Manipulace s textem a grafikou v rozvržení InDesign CC
InDesign nabízí mnoho nástrojů pro efektivní manipulaci s textem a grafikou v rozvržení. Optimalizujte své návrhy s nejnovějšími technikami.
Změna měřítka prvku v Adobe Edge Animate v podstatě znamená, že můžete změnit velikost prvku a zároveň zachovat jeho proporce konzistentní, pokud chcete. Můžeš:
Měřítko prvků pomocí nástroje Transform
Měřítko prvků z panelu Vlastnosti
Pokud dáváte přednost použití metody klepnutí a přetažení pro změnu měřítka prvků, můžete k tomu použít nástroj Transform podle následujících kroků:
Klepnutím na nástroj Transform jej vyberte.
Umístěte kurzor na jeden z rohových voličů na prvku.
Jak je znázorněno na tomto obrázku, vidíte diagonální kurzor se šipkou na každém konci.
Klikněte, podržte a přetáhněte volič rohu.
Pokud táhnete směrem ven, prvek zvětšíte; pokud táhnete dovnitř, prvek zmenšíte.
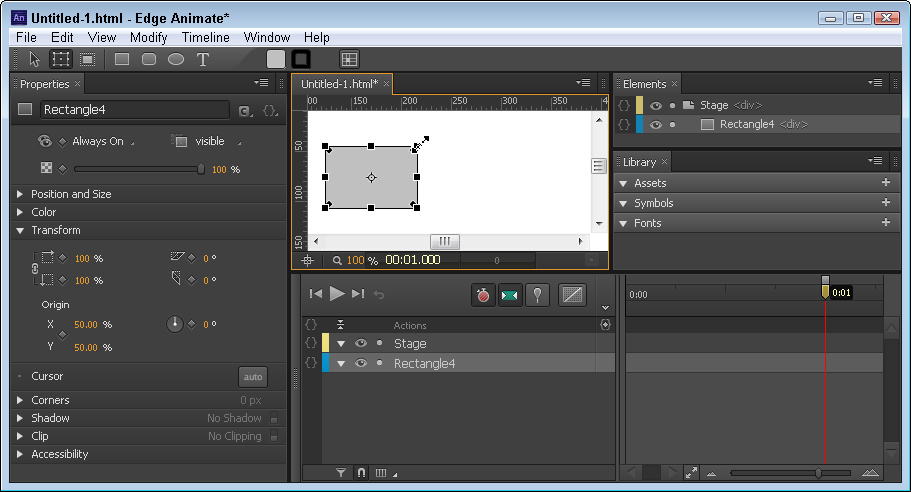
Chcete-li zachovat proporce prvku stejné, podržte při kliknutí a tažení stisknutou klávesu Shift.
Objekty můžete zmenšit a zvětšit pomocí funkce Měřítko na panelu Vlastnosti. Objekty můžete měnit vodorovně i svisle.
Funkce Scale má atribut Link Scale, který umožňuje synchronizovat proporce (viz obrázek). Když je zapnutý atribut Měřítko propojení, horizontální a vertikální velikosti zůstávají synchronizované – ale pouze tehdy, když upravujete hodnoty z panelu Vlastnosti. Když je atribut Link Scale vypnutý, můžete nastavit dvě různé hodnoty pro horizontální a vertikální.
Změna měřítka textu se liší od animace velikosti písma.
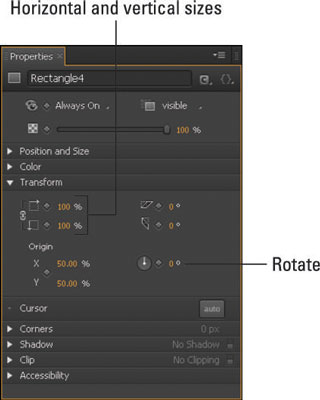
Smršťovací prvky
Chcete-li, aby se prvek zmenšil, přejděte na panel Vlastnosti a klikněte na kosočtverce vedle Měřítko s procenty na 100 %. Kliknutím na kosočtverce vytvoříte klíčové snímky.
Dále přepněte špendlík a vysuňte přehrávací hlavu na časové ose do bodu, kde chcete, aby se zmenšování zastavilo. Nakonec upravte procenta ve funkci Měřítko na hodnotu menší než 100 %. To by vám mělo vytvořit animovaný klíčový snímek na časové ose.
Změna měřítka prvku může vytvořit úhledný trik tím, že váš objekt bude vypadat, jako by se převrátil. Chcete-li to vidět v akci, vytvořte animovaný klíčový snímek, kde objekt začíná na 100 % a končí na –100 %. Animace zmenší prvek na nic a pak se znovu objeví převrácený vzhůru nohama. Záporné procento je to, co objekt převrátí.
Rostoucí prvky
Chcete-li, aby se váš prvek zvětšil, začněte klíčový snímek s objektem na hodnotě menší nebo rovné 100 %. Potom vysuňte Playhead na časové ose do bodu, kde chcete, aby se růst zastavil (ujistěte se, že špendlík zůstane v místě, kde chcete, aby animace začala).
Poté se vraťte na panel Vlastnosti a zvyšte procento na požadovanou velikost. Pokud jsou stopky stále červené, Edge Animate pro vás vytvoří nový animovaný klíčový snímek.
InDesign nabízí mnoho nástrojů pro efektivní manipulaci s textem a grafikou v rozvržení. Optimalizujte své návrhy s nejnovějšími technikami.
Ořezové cesty jsou silným nástrojem pro práci s obrazovými součástmi v aplikaci InDesign. Tento článek popisuje, jak efektivně vytvářet a používat ořezové cesty pro odstranění pozadí a úpravu obrázků.
Vytváření a používání ořezových cest v Adobe InDesign CS5 je užitečné pro blokování obrazových oblastí a obtékání textu. Naučte se užitečné tipy a triky, jak efektivně využít ořezové cesty.
Naučte se, jak efektivně exportovat JPEG a PNG soubory z Adobe InDesign CS6 pro tisk. Ideální pro online publikování a sdílení obrázků.
Naučte se, jak efektivně formátovat odstavce v Adobe Photoshopu CS6 pomocí funkce Panel Odstavec.
Objevte, jak efektivně používat perspektivní mřížku v Adobe Illustrator CS6 pro úspěšné ilustrace. Naučte se klíčové kroky a tipy pro tvorbu a úpravy.
Naučte se, jak efektivně upravit textové příběhy v Adobe InDesign CC pomocí vestavěného editoru příběhů a pokročilých funkcí.
Efektivní techniky pro práci s obrázky v Adobe XD, včetně úpravy velikosti, maskování, oříznutí, rotace a pokročilých úprav ve Photoshopu.
Naučte se, jak přidat <strong>průhlednost</strong> do přechodu ve Photoshopu CS6 a dosáhnout tak efektivního vzhledu pro své projekty.
Vytvářejte tvary, jako jsou obdélníky a elipsy, v dokumentu InDesign CS5 pomocí nástrojů tvarů. Získejte užitečné tipy pro optimalizaci vašeho designu.





