Manipulace s textem a grafikou v rozvržení InDesign CC
InDesign nabízí mnoho nástrojů pro efektivní manipulaci s textem a grafikou v rozvržení. Optimalizujte své návrhy s nejnovějšími technikami.
Photoshop CS6 vám nabízí mnoho možností pro zesvětlení a ztmavení. Uhýbání a vypalování má svůj původ v temné komoře, kde fotografové zachraňují negativy obsahující příliš tmavé nebo příliš světlé oblasti přidáním nebo ubráním trochu expozice při tisku zvětšovacím přístrojem.
Pomocí nástrojů Photoshop Dodge a Burn můžete nezávisle nastavit velikost nástroje a jeho měkkost výběrem štětce velikosti a požadované tvrdosti nebo měkkosti.
Můžete také nastavit nástroje Photoshopu tak, aby fungovaly primárně se stíny, středními tóny a světly. Můžete upravit stupeň zesvětlení a ztmavení aplikovaného určením expozice.
Nástroje Dodge (používá se pro zesvětlení) a Burn (používá se pro ztmavení) mohou být velmi účinné, ale nemůžete přidat detaily, které tam nejsou. Mějte na paměti následující:
Když zesvětlíte velmi tmavé stíny, které obsahují málo detailů, skončíte s šedavými stíny.
Ztmavení velmi světlých oblastí, které jsou zcela vymyté, také nevypadá příliš dobře.
V obou případech chcete nástroje Dodge a Burn používat s mírou a pracovat pouze s malými plochami. Chcete-li se vyhnout nebo vypálit část obrázku, postupujte takto:
Otevřete obrázek s podexponovanými nebo přeexponovanými oblastmi a na panelu nástrojů vyberte nástroj Dodge nebo Burn.
Stisknutím klávesy O vyberte aktivní tónovací nástroj nebo stisknutím Shift+O procházejte dostupnými tónovacími nástroji, dokud nebude aktivní ten, který chcete.
Na panelu Možnosti proveďte tyto úpravy:
* Vyberte štětec z výběru přednastavení štětce nebo přepnutím otevřete větší panel štětce.
Větší, měkčí štětce rozšiřují efekt uhýbání a pálení na větší plochu, což usnadňuje splynutí s okolím.
Můžete si vybrat stejné štětce, které jsou k dispozici u kteréhokoli z nástrojů pro malování, včetně přednastavených štětců z vaší knihovny.
* V možnostech Rozsah vyberte Stíny, Střední tóny nebo Světla.
Pomocí Shadows můžete zesvětlit nebo ztmavit detaily v tmavších oblastech vašeho obrázku, Midtones pro úpravu tónů průměrné tmavosti a Highlights pro ještě světlejší nebo (častěji) tmavší oblasti.
Všimněte si zvýšených detailů v očích, zubech a vlasech. Do oblastí zvýraznění pomocí nástroje Vypálit bylo přidáno několik přejetí.
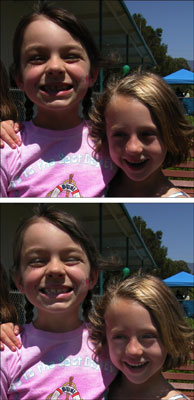
Pomocí posuvníku Expozice nebo textového pole vyberte míru efektu, který se má použít při každém tahu.
Aktivujte možnost Airbrush pro jemnější a pozvolnější efekt.
* Zaškrtněte volbu Chránit tóny.
Toto nastavení poskytuje přirozenější a jemnější výsledky přeskakování a vypalování tím, že zachovává odstíny a tóny obrazových pixelů.
* Pokud používáte tablet citlivý na tlak, klikněte na poslední ikonu. Tím přepíšete všechna nastavení, která jste provedli ve výběru předvolby štětce nebo na panelu štětec.
Oblasti, které chcete zesvětlit nebo ztmavit, přetřete tónovacím štětcem a postupně vytvořte požadovaný efekt.
Při uhýbání a pálení je často nejlepší použít kartáč s měkkými hranami. Chcete vytvořit realistický, nikoli retušovaný vzhled.
Ovládací prvek expozice je podobný ovládacímu prvku Opacity, který nabízejí jiné nástroje pro malování, ale je zvláště důležitý při uhýbání a vypalování.
Nejlepší je použít nízkou hodnotu, abyste mohli opatrně malovat v požadovaném zesvětlení nebo ztmavení.
Vysoké hodnoty expozice pracují příliš rychle a vytvářejí na snímcích nepřirozeně vypadající, zjevně uhýbané nebo přepálené oblasti.
Pokud zajdete příliš daleko, stiskněte Ctrl+Z (Command+Z na Macu) pro obrácení posledního tahu.
Po dokončení vyberte Soubor→Uložit a obrázek uložte.
InDesign nabízí mnoho nástrojů pro efektivní manipulaci s textem a grafikou v rozvržení. Optimalizujte své návrhy s nejnovějšími technikami.
Ořezové cesty jsou silným nástrojem pro práci s obrazovými součástmi v aplikaci InDesign. Tento článek popisuje, jak efektivně vytvářet a používat ořezové cesty pro odstranění pozadí a úpravu obrázků.
Vytváření a používání ořezových cest v Adobe InDesign CS5 je užitečné pro blokování obrazových oblastí a obtékání textu. Naučte se užitečné tipy a triky, jak efektivně využít ořezové cesty.
Naučte se, jak efektivně exportovat JPEG a PNG soubory z Adobe InDesign CS6 pro tisk. Ideální pro online publikování a sdílení obrázků.
Naučte se, jak efektivně formátovat odstavce v Adobe Photoshopu CS6 pomocí funkce Panel Odstavec.
Objevte, jak efektivně používat perspektivní mřížku v Adobe Illustrator CS6 pro úspěšné ilustrace. Naučte se klíčové kroky a tipy pro tvorbu a úpravy.
Naučte se, jak efektivně upravit textové příběhy v Adobe InDesign CC pomocí vestavěného editoru příběhů a pokročilých funkcí.
Efektivní techniky pro práci s obrázky v Adobe XD, včetně úpravy velikosti, maskování, oříznutí, rotace a pokročilých úprav ve Photoshopu.
Naučte se, jak přidat <strong>průhlednost</strong> do přechodu ve Photoshopu CS6 a dosáhnout tak efektivního vzhledu pro své projekty.
Vytvářejte tvary, jako jsou obdélníky a elipsy, v dokumentu InDesign CS5 pomocí nástrojů tvarů. Získejte užitečné tipy pro optimalizaci vašeho designu.





