Manipulace s textem a grafikou v rozvržení InDesign CC
InDesign nabízí mnoho nástrojů pro efektivní manipulaci s textem a grafikou v rozvržení. Optimalizujte své návrhy s nejnovějšími technikami.
Odstavce se nejlépe přidělují titulkům, textovým popisům nebo trochu delším úryvkům textu, které doprovázejí obrázek, a Adobe Photoshop CS6 má perfektní nástroj pro práci s odstavci. Odstavcový typ je podobný textu, který zadáváte v textovém editoru, kromě toho, že je obsažen uvnitř ohraničení, které se nazývá textové pole nebo ohraničovací rámeček.
Při psaní do textového pole se řádky textu obtékají tak, aby odpovídaly rozměrům pole. Pokud změníte velikost rámečku, Photoshop upraví zabalené konce tak, aby odpovídaly nové velikosti.
Můžete napsat více odstavců, použít typografické ovládací prvky a text otočit nebo změnit jeho velikost. Velikost odstavce (a také bodového typu) můžete snadno změnit zadáním nové hodnoty velikosti bodu v dialogovém okně Znaky, aniž byste museli znovu vybírat veškerý text. Ujistěte se, že je v panelu Vrstvy vybraná textová vrstva a že je aktivní nástroj Text. Tento přístup funguje také pro všechny ostatní vlastnosti textu.
Chcete-li zadat typ odstavce, postupujte takto:
Otevřete uložený obraz nebo vytvořte nový dokument Photoshopu.
Vyberte buď vodorovný nebo svislý textový nástroj z panelu nástrojů, nebo stiskněte T a vyberte textový nástroj, pokud je požadovaný aktivní.
Stiskněte Shift+T pro procházení čtyřmi dostupnými textovými nástroji, dokud nebude aktivní ten, který chcete.
Váš kurzor vypadá jako paprsek I, podobný tomu, který vidíte v programu pro zpracování textu.
Vložte a upravte velikost textového pole jedním z následujících způsobů:
Tažením vytvoříte textové pole libovolné velikosti. Poté, co uvolníte tlačítko myši, můžete přetažením kteréhokoli z úchytů v rozích a po stranách pole upravit velikost.
Podržte klávesu Alt (na Macu Option) a přetáhněte pole libovolné velikosti. Zobrazí se dialogové okno Velikost odstavcového textu. Můžete zadat přesné rozměry krabice, kterou chcete vytvořit. Když klepnete na OK, zobrazí se ohraničovací rámeček zadané velikosti, doplněný úchyty pro pozdější změnu velikosti rámečku, pokud chcete.
Vyberte požadované volby textu z pruhu voleb nebo panelu Znak nebo Odstavec.
Zadejte svůj text. Chcete-li začít nový odstavec, stiskněte Enter (na Macu Return).
Každá čára se zalomí, aby se vešla do ohraničovacího rámečku.
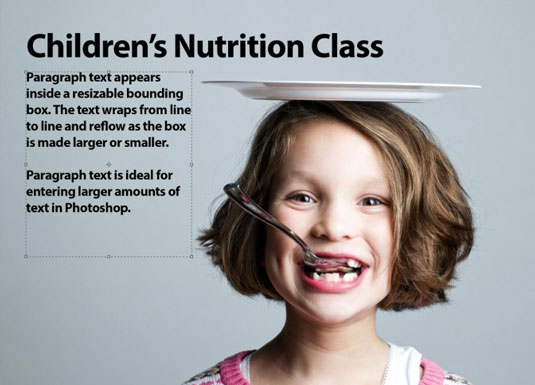
Kredit: ©iStockphoto.com/stacey_newman Obrázek #12711518
Pokud zadáte více textu, než se vejde do textového pole, zobrazí se v pravém dolním úchytu ikona přetečení (znaménko plus). Velikost textového pole můžete změnit uchopením kteréhokoli z osmi úchytů a přetažením.
Klepněte na tlačítko Potvrdit na panelu Možnosti. (Tlačítko vypadá jako zaškrtnutí.) Můžete také stisknout Ctrl+Enter (Command+return na Macu).
Photoshop vytvoří novou textovou vrstvu.
Chcete-li převést bodový text na odstavcový nebo naopak, vyberte textovou vrstvu v panelu Vrstvy. Poté zvolte Text → Převést na bodový text nebo Převést na odstavcový text.
InDesign nabízí mnoho nástrojů pro efektivní manipulaci s textem a grafikou v rozvržení. Optimalizujte své návrhy s nejnovějšími technikami.
Ořezové cesty jsou silným nástrojem pro práci s obrazovými součástmi v aplikaci InDesign. Tento článek popisuje, jak efektivně vytvářet a používat ořezové cesty pro odstranění pozadí a úpravu obrázků.
Vytváření a používání ořezových cest v Adobe InDesign CS5 je užitečné pro blokování obrazových oblastí a obtékání textu. Naučte se užitečné tipy a triky, jak efektivně využít ořezové cesty.
Naučte se, jak efektivně exportovat JPEG a PNG soubory z Adobe InDesign CS6 pro tisk. Ideální pro online publikování a sdílení obrázků.
Naučte se, jak efektivně formátovat odstavce v Adobe Photoshopu CS6 pomocí funkce Panel Odstavec.
Objevte, jak efektivně používat perspektivní mřížku v Adobe Illustrator CS6 pro úspěšné ilustrace. Naučte se klíčové kroky a tipy pro tvorbu a úpravy.
Naučte se, jak efektivně upravit textové příběhy v Adobe InDesign CC pomocí vestavěného editoru příběhů a pokročilých funkcí.
Efektivní techniky pro práci s obrázky v Adobe XD, včetně úpravy velikosti, maskování, oříznutí, rotace a pokročilých úprav ve Photoshopu.
Naučte se, jak přidat <strong>průhlednost</strong> do přechodu ve Photoshopu CS6 a dosáhnout tak efektivního vzhledu pro své projekty.
Vytvářejte tvary, jako jsou obdélníky a elipsy, v dokumentu InDesign CS5 pomocí nástrojů tvarů. Získejte užitečné tipy pro optimalizaci vašeho designu.





