Manipulace s textem a grafikou v rozvržení InDesign CC
InDesign nabízí mnoho nástrojů pro efektivní manipulaci s textem a grafikou v rozvržení. Optimalizujte své návrhy s nejnovějšími technikami.
Neuvěřitelná funkce Úběžný bod v Adobe Photoshop CS6 vám umožňuje zachovat správnou perspektivu při úpravách obrazů, které obsahují perspektivní roviny, jako jsou strany budovy. S touto funkcí můžete dosáhnout fantastických efektů. Zkuste experimentovat s více rovinami, kopírováním a vkládáním položek do okna Úběžný bod pro ještě více efektů. Následujte tyto jednoduché kroky:
Otevřete soubor, na který chcete použít filtr perspektivy. Pokud nemáte vhodný obrázek po ruce, zkuste použít soubor Vanishing Point.psd, který najdete ve Windows na C:\Program Files\Adobe\Adobe Photoshop CS6\Extras\Samples a na Macu na Applications\Adobe\Adobe Photoshop CS6\Samples.
Vytvořte novou prázdnou vrstvu kliknutím na tlačítko Vytvořit novou vrstvu ve spodní části panelu Vrstvy.
Při použití Úběžného bodu se vždy doporučuje vytvářet novou vrstvu, abyste zachovali původní obraz. Můžete tak snadno odstranit výsledky filtru, zatímco původní vrstva zůstane nedotčena.
Vyberte Filtr → Úběžný bod. Zobrazí se samostatné okno Úběžný bod. Pokud se zobrazí chybová zpráva o existující rovině, klikněte na OK.
Pokud používáte ukázkový soubor, měl by mít již vytvořenou perspektivní rovinu. Pro lepší porozumění doporučuji tuto existující rovinu odstranit stisknutím klávesy Delete nebo Backspace.
Vyberte nástroj Vytvořit rovinu a definujte čtyři rohové uzly roviny. Pomocí kláves Ctrl + – (Windows) nebo Command + – (Mac) se přiblížíte pro lepší zobrazení celého obrázku.
Pro vytvoření roviny můžete použít objekty na obrázku, které vám pomohou definovat perspektivu, třeba prkna ze dřeva.
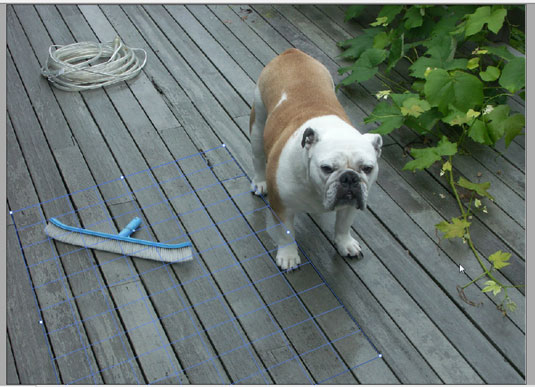
Po vytvoření čtyř rohových uzlů se nástroj automaticky přepne na Upravit rovinu. Vyberte a přetáhněte rohové uzly pro přesnější definici roviny. Pokud je rovina přesná, měla by se zobrazit modrá mřížka, nikoliv žlutá nebo červená.
Svou první relaci Úběžný bod můžete použít k jednoduchému vytvoření rovin. Roviny se poté objeví v následujících relacích, když zvolíte Filtr → Úběžný bod.
Vyberte nástroj Razítko v okně Úběžný bod. Poté vyberte Zapnuto z rozevíracího seznamu Léčit.
Pomocí nástroje Razítko přejděte na část obrazu, kterou chcete klonovat, a stiskněte Alt (Windows) nebo Option (Mac), abyste definovali zdroj klonování. Poté přetáhněte pro reprodukci klonované části obrazu.
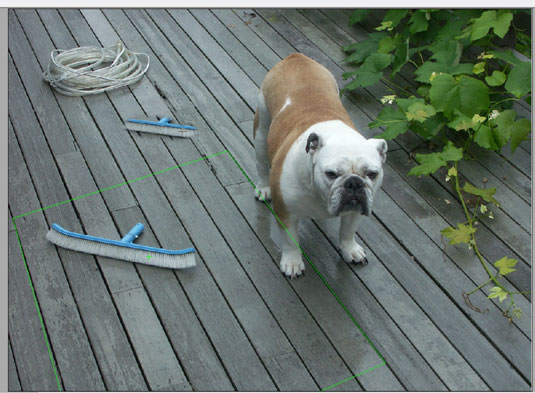
Všimněte si, že klonovaná část se přizpůsobí nové perspektivě. Můžete klonovat libovolnou oblast obrázku blíže k přední části perspektivního panelu, což umožňuje vytvářet efekty přitahující pozornost.
Také můžete kdykoliv upravit možnosti nástroje Ohraničení (Feather, Opacity, Heal a Move Mode) před nebo po provedení výběru. Pokud pohnete nástrojem do roviny, zvýrazní se ohraničovací rámeček, což znamená aktivní rovinu.
Klepněte na OK pro potvrzení změn. Pokud chcete zachovat informace o rovině perspektivy, uložte dokument ve formátu JPEG, PSD nebo TIFF.
InDesign nabízí mnoho nástrojů pro efektivní manipulaci s textem a grafikou v rozvržení. Optimalizujte své návrhy s nejnovějšími technikami.
Ořezové cesty jsou silným nástrojem pro práci s obrazovými součástmi v aplikaci InDesign. Tento článek popisuje, jak efektivně vytvářet a používat ořezové cesty pro odstranění pozadí a úpravu obrázků.
Vytváření a používání ořezových cest v Adobe InDesign CS5 je užitečné pro blokování obrazových oblastí a obtékání textu. Naučte se užitečné tipy a triky, jak efektivně využít ořezové cesty.
Naučte se, jak efektivně exportovat JPEG a PNG soubory z Adobe InDesign CS6 pro tisk. Ideální pro online publikování a sdílení obrázků.
Naučte se, jak efektivně formátovat odstavce v Adobe Photoshopu CS6 pomocí funkce Panel Odstavec.
Objevte, jak efektivně používat perspektivní mřížku v Adobe Illustrator CS6 pro úspěšné ilustrace. Naučte se klíčové kroky a tipy pro tvorbu a úpravy.
Naučte se, jak efektivně upravit textové příběhy v Adobe InDesign CC pomocí vestavěného editoru příběhů a pokročilých funkcí.
Efektivní techniky pro práci s obrázky v Adobe XD, včetně úpravy velikosti, maskování, oříznutí, rotace a pokročilých úprav ve Photoshopu.
Naučte se, jak přidat <strong>průhlednost</strong> do přechodu ve Photoshopu CS6 a dosáhnout tak efektivního vzhledu pro své projekty.
Vytvářejte tvary, jako jsou obdélníky a elipsy, v dokumentu InDesign CS5 pomocí nástrojů tvarů. Získejte užitečné tipy pro optimalizaci vašeho designu.






Kačka S. -
Já už jsem dala fotky do perspektivy, ale pořád jsem s tím nebyla spokojená. Až teď vidím, co jsem dělala špatně. Děkuju za návod
Pavla H. -
Moc díky za sdílení! Vždycky jsem se bála zkoušet pokročilé funkce Photoshopu, ale tento návod mi dodal odvahu.
Petra K. -
Norakve, ani by mě nenapadlo, jak moc může Úběžný bod ovlivnit. Už jej chci používat častěji!
Martin Novák -
Díky za skvělý návod! Funkce Úběžný bod mi opravdu pomohla zlepšit mé fotky. Už se nemůžu dočkat, až to vyzkouším na dalších projektech
Václav F. -
Úžasné, co se dá udělat s jedním jednoduchým nástrojem! Opravdu doporučuji každému, kdo se fotkami zabývá
Dáša K. -
Tenhle článek mě fakt nadchl! Měla jsem pocit, že s Photoshopem nikdy nebudu nic umět, ale tohle mi dodalo odvahu
Filip Tech -
Hodně se mi líbí jak tento nástroj může ovlivnit úpravy! Jaké další funkce doporučujete pro pokročilé uživatele
Kryštof M. -
Fantastický článek! Děkuji, že jste se podělili o tyto tipy - už je nezapomenu
Ladislav K. -
Kdo by si pomyslel, že úprava perspektivy může být tak snadná! Díky za skvělé tipy!
Petr IT -
Výborný článek, určitě ho sdílím s kolegy! Máte nějaké tipy na další funkce, které bych měl vyzkoušet
Anna M. -
To je fakt super! Teď budu mít lepší fotky prázdnin. Děkuji za inspiraci
Markéta R. -
Můžete mi prosím poradit, jak lépe ovládat Úběžný bod při vytváření koláže? Děkuji
Hana 101 -
Také používám Úběžný bod, je to skvělý způsob, jak udržet perspektivu. Co dalšího doporučujete pro zlepšení fotek
Honzík 95 -
Mám otázku! Jaké další triky doporučujete pro editaci fotografií ve Photoshopu? Těším se na vaši odpověď!
Káťa T. -
Moc zajímavý článek! Měla jsem vždycky problémy s perspektivou ve Photoshopu, ale teď mám nějaké užitečné tipy, které určitě vyzkouším
Šárka V. -
Funkce Úběžný bod je opravdu mocná. Použila jsem ji na úpravy mých krajinek a výsledky jsou ohromující
Sváťa B. -
Jsem nadšený, že jsem objevil tento článek. Úběžný bod mi dává možnosti, o kterých jsem neměl ani tušení. Díky
TomášP2000 -
Je zajímavé, jak moc může Úběžný bod změnit celkový dojem fotografie. Nečekal jsem, že to bude tak velký rozdíl
Luka Petříček -
Super článek! Úběžný bod je úžasný nástroj a jsem rád, že jsem se dozvěděl více o jeho funkcích. Jen by mě zajímalo, jak lépe pracovat i s různými formáty obrázků
Míša Kočka -
Jsem potěšená, že jsem našla tento článek. Focení je moje vášeň a teď mohu dodat mým výtvorům další dimenzi
Jana P. -
Skvělý tip! Úběžný bod mi pomohl udělat schéma pro projekt ve škole. Díky!
David V. -
Prosím, doporučete nějakou online školu, kde bych se mohl naučit více o Photoshopu?