Manipulace s textem a grafikou v rozvržení InDesign CC
InDesign nabízí mnoho nástrojů pro efektivní manipulaci s textem a grafikou v rozvržení. Optimalizujte své návrhy s nejnovějšími technikami.
Okno zkapalnění aplikace Photoshop CS6 se na povrchu zdá být neuvěřitelně složité, ale poté, co si s ním trochu pohrajete, je jeho nanášení snadné jako barva prstem. Zde je krok za krokem scénář věcí, které můžete udělat, abyste na svůj obrázek použili určité zkreslení:
Vyberte a otevřete obrázek, který chcete transmogrify pomocí Liquify; vyberte vrstvu.
Pokud nechcete deformovat celou vrstvu, můžete provést požadovaný výběr.
Můžete také použít masku vrstvy, alfa kanál, výběr nebo průhlednou oblast k definování částí, které chcete deformovat.
Vyberte Filtr → Zkapalnit.
Zobrazí se dialogové okno Zkapalnit. Výběrem možnosti Pokročilý režim získáte úplný přístup ke všem nástrojům a nastavením.
Pokud je to možné, načtěte svůj výběr, masku vrstvy, průhlednou oblast nebo alfa kanál do oblasti Možnosti masky.
Ujistěte se, že jste vybrali možnost Zobrazit masku v oblasti Možnosti zobrazení. Pokud máte uložený výběr (také známý jako alfa kanál), máte na výběr možnost alfa kanálu. Jinak tuto možnost nevidíte.
Můžete také vybrat nástroj Freeze Mask a malovat přes oblasti, které chcete maskovat nebo chránit.
Po zmrazení oblasti se možná budete chtít na chvíli zbavit zmrazeného zvýraznění. Chcete-li vypnout zobrazení, zrušte výběr možnosti Zobrazit masku v možnostech zobrazení.
V oblasti Možnosti zobrazení se ujistěte, že jsou vybrány možnosti Zobrazit síť a Zobrazit obrázek.
Některé nebo všechny můžete kdykoli skrýt, abyste získali jiný pohled na obrázek. Můžete například chtít skrýt zmrazené oblasti a síť, abyste viděli pouze svůj obrázek s deformacemi, které jste dosud použili. Nebo se možná budete chtít podívat pouze na síť, abyste se podívali na zkreslení samotná.
Schopnost zkoumat proces zkapalňování několika různými způsoby je jedním z důvodů, proč je Liquify tak kontrolovatelné.
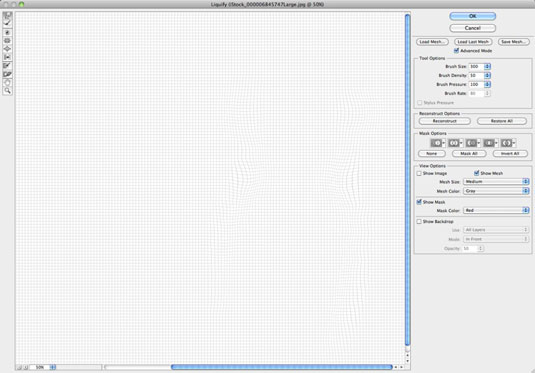
Pokud máte potíže se zobrazením sítě (nebo si myslíte, že barva masky bude splývat s dominantní barvou na obrázku), použijte možnosti Zobrazit ke změně velikosti a barvy sítě a odstínu masky.
Pokud chcete vidět zkreslení obrazu na pozadí, můžete vybrat tuto možnost také.
Pomocí nástrojů pro malování můžete na obrázek aplikovat různé efekty.
Nezapomeňte upravit velikost a tlak štětce, abyste získali přesné pokrytí, které chcete.
V různých okamžicích práce se můžete rozhodnout, že budete chtít zmrazit části obrazu před dalšími změnami (dočasně nebo trvale).
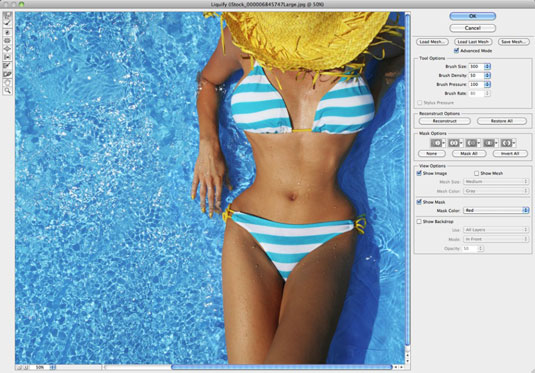
Kredit: ©iStockphoto.com/NinaMalyna Obrázek #6845747
Pokud se rozhodnete, že chcete na oblasti znovu pracovat, vyberte možnost Zobrazit masku pro zobrazení zmrazených oblastí (je-li to nutné). Poté vyberte nástroj Maska rozmrazení a vymažte celé zmrazení nebo jeho část.
K částečnému nebo úplnému zvrácení nebo úpravě deformací použijte nástroj nebo možnost Rekonstruovat.
Pokud chcete začít znovu, klikněte na Obnovit vše a vraťte se k původnímu obrázku. Všechna nastavení možností zůstanou tak, jak jsou. Podržte klávesu Alt (Option na Macu) a klikněte na Reset, abyste se vrátili zpět k původnímu obrázku a obnovili všechny možnosti na výchozí nastavení.
Po dokončení uložte vytvořenou síť kliknutím na Uložit síť. Pojmenujte síť a uložte ji na pevný disk.
Tento krok je zcela volitelný, ale uložení práce je dobrý nápad, pokud se vám to, co jste udělali, opravdu líbí.
Aplikujte deformaci na obrázek kliknutím na OK a opuštěním dialogového okna Zkapalnit.
InDesign nabízí mnoho nástrojů pro efektivní manipulaci s textem a grafikou v rozvržení. Optimalizujte své návrhy s nejnovějšími technikami.
Ořezové cesty jsou silným nástrojem pro práci s obrazovými součástmi v aplikaci InDesign. Tento článek popisuje, jak efektivně vytvářet a používat ořezové cesty pro odstranění pozadí a úpravu obrázků.
Vytváření a používání ořezových cest v Adobe InDesign CS5 je užitečné pro blokování obrazových oblastí a obtékání textu. Naučte se užitečné tipy a triky, jak efektivně využít ořezové cesty.
Naučte se, jak efektivně exportovat JPEG a PNG soubory z Adobe InDesign CS6 pro tisk. Ideální pro online publikování a sdílení obrázků.
Naučte se, jak efektivně formátovat odstavce v Adobe Photoshopu CS6 pomocí funkce Panel Odstavec.
Objevte, jak efektivně používat perspektivní mřížku v Adobe Illustrator CS6 pro úspěšné ilustrace. Naučte se klíčové kroky a tipy pro tvorbu a úpravy.
Naučte se, jak efektivně upravit textové příběhy v Adobe InDesign CC pomocí vestavěného editoru příběhů a pokročilých funkcí.
Efektivní techniky pro práci s obrázky v Adobe XD, včetně úpravy velikosti, maskování, oříznutí, rotace a pokročilých úprav ve Photoshopu.
Naučte se, jak přidat <strong>průhlednost</strong> do přechodu ve Photoshopu CS6 a dosáhnout tak efektivního vzhledu pro své projekty.
Vytvářejte tvary, jako jsou obdélníky a elipsy, v dokumentu InDesign CS5 pomocí nástrojů tvarů. Získejte užitečné tipy pro optimalizaci vašeho designu.





