Manipulace s textem a grafikou v rozvržení InDesign CC
InDesign nabízí mnoho nástrojů pro efektivní manipulaci s textem a grafikou v rozvržení. Optimalizujte své návrhy s nejnovějšími technikami.
Stejně jako mnoho existujících aplikací Adobe vám nyní Flash CS6 umožňuje rozdělit jednotlivé textové oblasti do více sloupců a také vláknit text do několika jednotlivých textových polí najednou. Tato možnost je zvláště užitečná, pokud je množství textu v rámečku příliš velké pro tuto oblast samotnou; pomocí zřetězeného textu můžete převést text, který pochází z jednoho pole, do jiného pole jinde ve filmu.
Chcete-li vytvořit vícesloupcový text, postupujte takto:
V novém nebo existujícím souboru přidejte na časovou osu novou vrstvu výběrem Vložit→Časová osa→Vrstva.
Vyberte nástroj Text z panelu nástrojů. Ujistěte se, že rozevírací seznam textu v horní části Inspektoru vlastností (pod polem) je nastaven na Text TLF.
Kliknutím a tažením na ploše vytvořte textové pole, které má pevnou šířku a výšku.
Textové pole se zobrazí s ohraničovacím rámečkem a úchyty na všech čtyřech stranách a rozích.
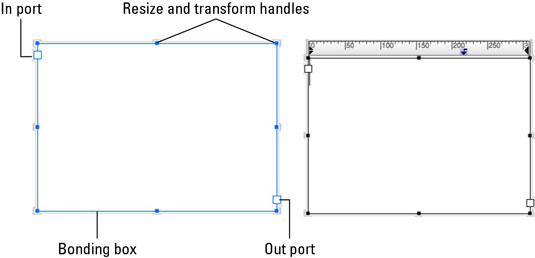
Chcete-li upravit velikost rámečku, umístěte ukazatel myši na úchyt v libovolném rohu nebo straně, dokud se nezobrazí dvojitá šipka. Kliknutím a přetažením úchytu změňte velikost rámečku.
Klikněte do pole a buď napište nebo vložte nějaký text do pole.
Nejlepších výsledků dosáhnete zadáním dostatečného množství textu, dokud se na výstupním portu krabice nezobrazí červené znaménko plus.
Psaní příliš mnoho textu do textového pole pevné velikosti vytváří překročení , označený červenou znaménko plus v ven přístavu v textovém poli.
Se stále aktivním nástrojem Text najděte a rozbalte možnosti Kontejner a Tok v inspektoru Vlastnosti.
Měli byste vidět možnost Sloupce, která je již nastavena na 1.
Kliknutím a tažením přes 1 nastavte hodnotu 2, nebo poklepejte na 1 a místo toho zadejte 2.
Tento krok vytvoří v textovém poli dva sloupce a text odpovídajícím způsobem přeformátuje.
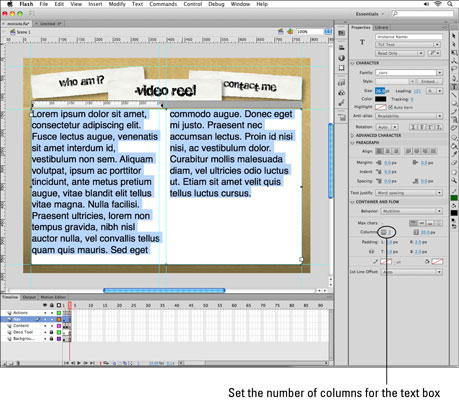
Dále přidáte druhé textové pole a navléknete ho do prvního, takže jakýkoli text, který přesahuje první pole, se automaticky objeví ve druhém.
Ve stejné vrstvě a s vybraným nástrojem Text klikněte na scénu, abyste zrušili výběr prvního textového pole, a poté kliknutím a tažením nakreslete někde vedle něj druhé textové pole.
Pomocí úchytů ohraničovacího rámečku upravte velikost tohoto nového rámečku na ploše.
Klikněte na první textové pole na ploše, aby bylo aktivní, a klikněte přímo na výstupní port (kde se objeví červené znaménko plus).
Ikona se změní, aby indikovala, že z tohoto pole přenášíte text přetečení.
Umístěte ukazatel myši na nově vytvořený rámeček a kliknutím jej aktivujte.
Mezi těmito dvěma rámečky se objeví čára a přepsaný text z prvního rámečku pokračuje do druhého. Dvě krabice jsou nyní opatřeny závitem.
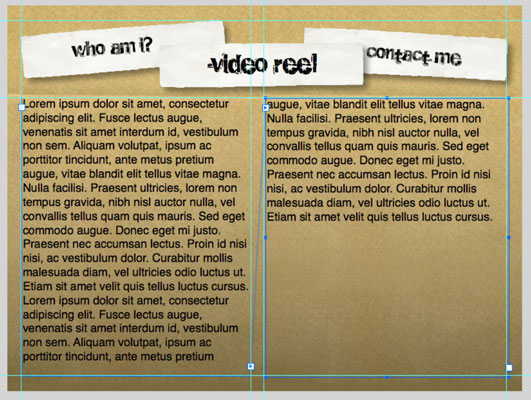
InDesign nabízí mnoho nástrojů pro efektivní manipulaci s textem a grafikou v rozvržení. Optimalizujte své návrhy s nejnovějšími technikami.
Ořezové cesty jsou silným nástrojem pro práci s obrazovými součástmi v aplikaci InDesign. Tento článek popisuje, jak efektivně vytvářet a používat ořezové cesty pro odstranění pozadí a úpravu obrázků.
Vytváření a používání ořezových cest v Adobe InDesign CS5 je užitečné pro blokování obrazových oblastí a obtékání textu. Naučte se užitečné tipy a triky, jak efektivně využít ořezové cesty.
Naučte se, jak efektivně exportovat JPEG a PNG soubory z Adobe InDesign CS6 pro tisk. Ideální pro online publikování a sdílení obrázků.
Naučte se, jak efektivně formátovat odstavce v Adobe Photoshopu CS6 pomocí funkce Panel Odstavec.
Objevte, jak efektivně používat perspektivní mřížku v Adobe Illustrator CS6 pro úspěšné ilustrace. Naučte se klíčové kroky a tipy pro tvorbu a úpravy.
Naučte se, jak efektivně upravit textové příběhy v Adobe InDesign CC pomocí vestavěného editoru příběhů a pokročilých funkcí.
Efektivní techniky pro práci s obrázky v Adobe XD, včetně úpravy velikosti, maskování, oříznutí, rotace a pokročilých úprav ve Photoshopu.
Naučte se, jak přidat <strong>průhlednost</strong> do přechodu ve Photoshopu CS6 a dosáhnout tak efektivního vzhledu pro své projekty.
Vytvářejte tvary, jako jsou obdélníky a elipsy, v dokumentu InDesign CS5 pomocí nástrojů tvarů. Získejte užitečné tipy pro optimalizaci vašeho designu.





