Manipulace s textem a grafikou v rozvržení InDesign CC
InDesign nabízí mnoho nástrojů pro efektivní manipulaci s textem a grafikou v rozvržení. Optimalizujte své návrhy s nejnovějšími technikami.
Tabulku můžete vložit kliknutím na ikonu Tabulka na panelu Vložit rozvržení aplikace Dreamweaver nebo pomocí nabídky Vložit, jak je znázorněno v následujících podrobných pokynech. Nedělejte si starosti s vylepšením nastavení; všechny tyto možnosti později změníte (s výjimkou nastavení usnadnění, které lze upravit pouze v zobrazení kódu po vytvoření tabulky).
Postup vytvoření tabulky v aplikaci Dreamweaver:
Zvolte Vložit→Tabulka nebo klikněte na ikonu Tabulka na panelu Společné nebo Vložení rozvržení.
Zobrazí se dialogové okno Tabulka.
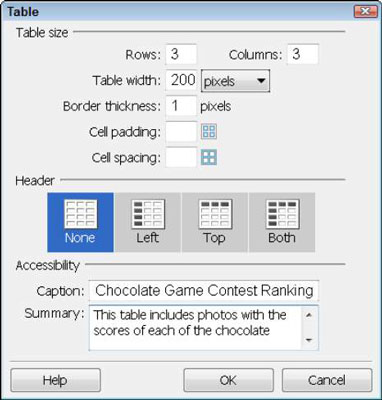
V polích Řádky a Sloupce zadejte počet řádků a sloupců, které chcete mít v tabulce.
Do pole Šířka tabulky zadejte šířku tabulky a z rozevíracího seznamu vyberte možnost Procenta nebo Pixely.
Pokud zvolíte Pixely, bude tabulka vytvořena v pevné velikosti. Pokud zvolíte Procento, velikost tabulky se rozšíří nebo zmenší podle velikosti okna prohlížeče. Pokud například vytvoříte tabulku a nastavíte velikost na 80 procent, vyplní tabulka 80 procent prostoru okna prohlížeče.
V poli Border Thickness určete tloušťku okraje vaší tabulky v pixelech.
Chcete-li vytvořit tabulku bez viditelného okraje, můžete do tohoto pole zadat 0.
Do polí Výplň buněk a Mezery buněk zadejte počet pixelů výplně buněk a mezery mezi buňkami pro vaši tabulku.
Pole odsazení a mezery mohou být ponechána prázdná, aby se vytvořila tabulka bez dalšího odsazení nebo mezer. Případně můžete vytvořit styl CSS, který určuje mezery.
Vyberte možnost záhlaví kliknutím na ikonu, která představuje požadovanou pozici záhlaví v tabulce.
(Volitelné) Do polí Usnadnění přidejte popisek a shrnutí.
Tato pole poskytují další informace, které mohou být užitečné pro sluchově postižené a další lidi, kteří prohlížejí web pomocí čteček obrazovky nebo jiných webových prohlížečů, které čtou webové stránky nahlas.
Klepněte na tlačítko OK.
Tabulka se přidá na stránku v Dreamweaveru a dialogové okno Tabulka se zavře.
Chcete-li do tabulky přidat text, kliknutím umístěte kurzor do libovolné buňky tabulky a poté do této buňky zadejte požadovaná data. Opakujte pro každou buňku.
Případně můžete použít Úpravy→Vložit jinak pro vložení sloupcových dat z jiného programu, jako je Excel.
Chcete-li vložit obrázek do buňky, kliknutím umístěte kurzor do libovolné buňky tabulky a poté zvolte Vložit → Obrázek → Obrázek. Opakujte pro každou buňku.
Případně můžete použít ikonu Obrázek na panelu Společné vkládání.
Aplikujte volby formátování, jako je tučné písmo nebo kurzíva, na vybrané buňky a jejich obsah výběrem volby z inspektoru Vlastnosti.
Po vytvoření tabulky můžete v inspektoru Vlastnosti upravit všechny volby tabulky, kromě voleb Usnadnění. Když vyberete tabulku nebo buňku klepnutím na pracovní plochu Dreamweaveru, atributy se zobrazí v inspektoru Vlastnosti v dolní části pracovní oblasti.
Klepnutím na okraj libovolné tabulky vyberte celou tabulku a inspektor Vlastnosti zobrazí možnosti tabulky. Chcete-li zobrazit všechny možnosti, klikněte na rozbalovací šipku v pravém dolním rohu inspektoru Vlastnosti.

Kredit: Foto Janine Warner
Někdy je výběr celé tabulky a ne pouze jednotlivé buňky složité. Pokud máte potíže s výběrem tabulky, jednoduše umístěte kurzor kamkoli do tabulky a zvolte Upravit→Tabulka→Vybrat tabulku.
InDesign nabízí mnoho nástrojů pro efektivní manipulaci s textem a grafikou v rozvržení. Optimalizujte své návrhy s nejnovějšími technikami.
Ořezové cesty jsou silným nástrojem pro práci s obrazovými součástmi v aplikaci InDesign. Tento článek popisuje, jak efektivně vytvářet a používat ořezové cesty pro odstranění pozadí a úpravu obrázků.
Vytváření a používání ořezových cest v Adobe InDesign CS5 je užitečné pro blokování obrazových oblastí a obtékání textu. Naučte se užitečné tipy a triky, jak efektivně využít ořezové cesty.
Naučte se, jak efektivně exportovat JPEG a PNG soubory z Adobe InDesign CS6 pro tisk. Ideální pro online publikování a sdílení obrázků.
Naučte se, jak efektivně formátovat odstavce v Adobe Photoshopu CS6 pomocí funkce Panel Odstavec.
Objevte, jak efektivně používat perspektivní mřížku v Adobe Illustrator CS6 pro úspěšné ilustrace. Naučte se klíčové kroky a tipy pro tvorbu a úpravy.
Naučte se, jak efektivně upravit textové příběhy v Adobe InDesign CC pomocí vestavěného editoru příběhů a pokročilých funkcí.
Efektivní techniky pro práci s obrázky v Adobe XD, včetně úpravy velikosti, maskování, oříznutí, rotace a pokročilých úprav ve Photoshopu.
Naučte se, jak přidat <strong>průhlednost</strong> do přechodu ve Photoshopu CS6 a dosáhnout tak efektivního vzhledu pro své projekty.
Vytvářejte tvary, jako jsou obdélníky a elipsy, v dokumentu InDesign CS5 pomocí nástrojů tvarů. Získejte užitečné tipy pro optimalizaci vašeho designu.





