Manipulace s textem a grafikou v rozvržení InDesign CC
InDesign nabízí mnoho nástrojů pro efektivní manipulaci s textem a grafikou v rozvržení. Optimalizujte své návrhy s nejnovějšími technikami.
V aplikaci Adobe Flash CS6 jsou tlačítka speciálními typy symbolů vytvořenými tak, aby reagovaly na interakci myši nebo klávesnice, jako jsou kliknutí, přejetí myší a konkrétní stisknutí kláves. Když jsou tlačítka spárována s ActionScriptem, lze použít téměř pro jakoukoli úlohu navigace nebo ovládání. Tlačítka se vytvářejí stejným způsobem jako jiné typy symbolů a můžete snadno přetáhnout instance na scénu z knihovny a vytvořit další tlačítka.
Tlačítka po přidání jazyka ActionScript skutečně ožijí, ale než je zapojíte, musíte pochopit, jak vytvořit správná tlačítka.
Stejně jako u grafických symbolů můžete tlačítka vytvářet z existujícího obsahu na scéně nebo jako nové prázdné symboly, ke kterým můžete později přidat obsah.
Chcete-li vytvořit nový symbol tlačítka z existujícího obsahu, postupujte takto:
V nové vrstvě v dokumentu vytvořte na ploše nový pevný tvar, který chcete použít jako tlačítko, a vyberte tvar pomocí nástroje pro výběr.
Vyberte Upravit → Převést na symbol.
Zobrazí se dialogové okno Převést na symbol.
Do textového pole Název zadejte název nového tlačítka a z rozevíracího seznamu Typ vyberte tlačítko.
Klepnutím na tlačítko OK vytvořte tlačítko.
Zvolte Okno→Knihovna pro spuštění panelu Knihovna a vedle něj uvidíte nový symbol s ikonou speciálního tlačítka.
Ke každému snímku tlačítka můžete přidat obsah, aby byl úplný:
Pokud ještě není otevřené, upravte nové tlačítko tak, že na něj dvakrát kliknete na ploše nebo na panelu Knihovna.
Měli byste mít nějaký obsah ve stavu Nahoře z doby, kdy jste tlačítko vytvořili. Nyní můžete definovat obsah i pro zbývající stavy.
Vyberte snímek Přes na časové ose tlačítka a přidejte nový klíčový snímek pomocí klávesové zkratky F6.
Pomocí nástroje pro výběr nebo inspektoru Vlastnosti nebo jiného kreslicího nástroje upravte kresbu na snímku Přes.
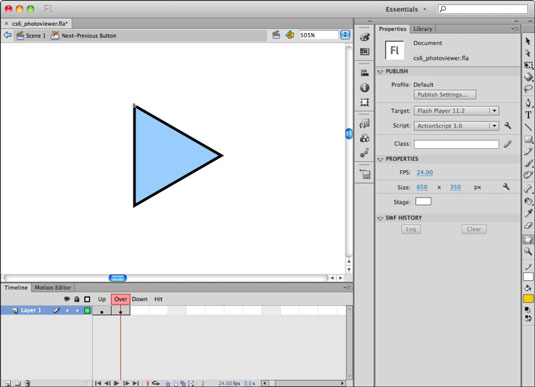
Vyberte snímek dolů a vložte nový klíčový snímek pomocí klávesové zkratky F6.
Upravte nebo přidejte obsah do rámečku Dolů.
Tento krok určuje, jak se tlačítko zobrazí, když uživatel klikne a podrží tlačítko myši.
Vyberte snímek Hit a vytvořte nový klíčový snímek stisknutím klávesové zkratky F6.
Použijte existující kresbu zkopírovanou do tohoto klíčového snímku nebo některý z tvarových nástrojů k vyplnění tohoto snímku velkou vyplněnou oblastí zásahu.
Opusťte tlačítko kliknutím na scénu 1 nad scénou.
Chcete-li si prohlédnout náhled filmu, zvolte Ovládání → Testovat film.
Přejetím myší a kliknutím na nové tlačítko uvidíte různé stavy v akci.
Jednotlivé instance tlačítka mohou mít aplikované jedinečné transformace a barevné efekty, stejně jako instance grafických symbolů. Kromě toho na každé tlačítko může být použit jedinečný jazyk ActionScript, takže můžete použít několik instancí symbolu jediného tlačítka k vytvoření celé nabídky nebo ovládacího panelu.
Zde je návod, jak přidat a upravit další instance vašeho tlačítka na ploše:
Zvolte Okno→Knihovna a ujistěte se, že je panel Knihovna viditelný.
Přetáhněte další dvě instance vašeho symbolu tlačítka do stejné vrstvy jako vaše stávající instance tlačítka.
V případě potřeby umístěte tlačítka tak, aby byla od sebe vzdálená.
Vyberte jednu z instancí tlačítka a zvolte Okno→Vlastnosti.
Otevře se inspektor vlastností.
Vyberte Odstín z rozevíracího seznamu Styl v části Barevný efekt.
Vyberte barvu a nastavte procento odstínu na 100 procent.
Tlačítko se zbarví vybranou barvou.
Vyberte jinou instanci tlačítka, vyberte nástroj Transformace z panelu Nástroje a pomocí nástroje Transformace změňte velikost nebo otočení vybraného tlačítka.
Tlačítka náhledu výběrem položky Ovládání→Testovat film nebo Ovládání→Povolit jednoduchá tlačítka.
InDesign nabízí mnoho nástrojů pro efektivní manipulaci s textem a grafikou v rozvržení. Optimalizujte své návrhy s nejnovějšími technikami.
Ořezové cesty jsou silným nástrojem pro práci s obrazovými součástmi v aplikaci InDesign. Tento článek popisuje, jak efektivně vytvářet a používat ořezové cesty pro odstranění pozadí a úpravu obrázků.
Vytváření a používání ořezových cest v Adobe InDesign CS5 je užitečné pro blokování obrazových oblastí a obtékání textu. Naučte se užitečné tipy a triky, jak efektivně využít ořezové cesty.
Naučte se, jak efektivně exportovat JPEG a PNG soubory z Adobe InDesign CS6 pro tisk. Ideální pro online publikování a sdílení obrázků.
Naučte se, jak efektivně formátovat odstavce v Adobe Photoshopu CS6 pomocí funkce Panel Odstavec.
Objevte, jak efektivně používat perspektivní mřížku v Adobe Illustrator CS6 pro úspěšné ilustrace. Naučte se klíčové kroky a tipy pro tvorbu a úpravy.
Naučte se, jak efektivně upravit textové příběhy v Adobe InDesign CC pomocí vestavěného editoru příběhů a pokročilých funkcí.
Efektivní techniky pro práci s obrázky v Adobe XD, včetně úpravy velikosti, maskování, oříznutí, rotace a pokročilých úprav ve Photoshopu.
Naučte se, jak přidat <strong>průhlednost</strong> do přechodu ve Photoshopu CS6 a dosáhnout tak efektivního vzhledu pro své projekty.
Vytvářejte tvary, jako jsou obdélníky a elipsy, v dokumentu InDesign CS5 pomocí nástrojů tvarů. Získejte užitečné tipy pro optimalizaci vašeho designu.





