Manipulace s textem a grafikou v rozvržení InDesign CC
InDesign nabízí mnoho nástrojů pro efektivní manipulaci s textem a grafikou v rozvržení. Optimalizujte své návrhy s nejnovějšími technikami.
Geekové si mohou užívat digitální odpověď aplikace Photoshop CS6 na složku Manila, která vám umožňuje organizovat vrstvy do skupin vrstev. Skupiny vrstev můžete rozbalit nebo sbalit a zobrazit nebo skrýt jejich obsah.
Ve sbaleném stavu jsou skupiny vrstev skvělým lékem na nepříjemné posouvání, které musíte dělat v souboru s mnoha vrstvami. A skupiny umožňují aplikovat nastavení krytí, režimy prolnutí a styly vrstev na více vrstev najednou.
Chcete-li vytvořit skupinu vrstev, klepněte na ikonu Vytvořit novou skupinu (ikona složky) v dolní části panelu Vrstvy. Můžete také vybrat Nová skupina z nabídky panelu Vrstvy nebo zvolit Vrstva → Nová → Skupina. Poslední dvě metody vás kromě několika dalších možností vyzve k zadání názvu skupiny (podobně jako u běžných vrstev).
Svou skupinu můžete barevně označit a určit režim prolnutí a nastavení krytí. Výchozí režim je Pass Through, který umožňuje, aby režimy prolnutí aplikované na jednotlivé vrstvy zůstaly nedotčené. Pokud vyberete jakýkoli jiný režim, tento režim přepíše všechny vrstvy ve skupině.
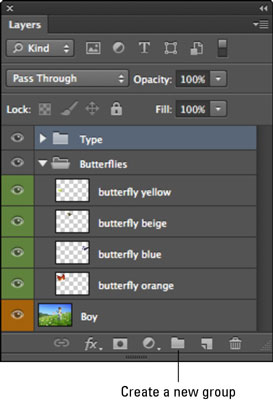
Po vytvoření skupiny přetáhněte vrstvy do složky skupiny na panelu Vrstvy. Pokud je skupina při tažení sbalená nebo pokud táhnete vrstvu přes samotnou ikonu skupiny, Photoshop umístí vrstvu do spodní části skupiny vrstev.
Pokud je skupina rozbalená, můžete vrstvu přetáhnout na konkrétní místo ve skupině. Chcete-li skupinu sbalit nebo rozbalit, klikněte na ikonu trojúhelníku nalevo od ikony složky.
Ačkoli jsou skupiny vrstev docela jednoduché, mějte na paměti těchto několik bodů:
Stejně jako u běžných vrstev můžete skupiny vrstev vybírat, duplikovat, zobrazovat, skrývat, zamykat a přeskupovat.
Skupiny vrstev můžete vnořit. Vytvořte (nebo přetáhněte) jednu skupinu vrstev do jiné skupiny vrstev.
Z vybraných vrstev můžete vytvořit skupinu vrstev. Vyberte vrstvy, které chcete být ve skupině, a pak vyberte Nová skupina z vrstev z nabídky panelu Vrstvy nebo zvolte Vrstva → Nová → Seskupit z vrstev. V zobrazeném dialogovém okně pojmenujte skupinu a klepněte na OK.
Pokud vyberete vrstvu ve skupině a poté zvolíte Vrstva→Uspořádat, příkaz se použije na pořadí překrývání pouze v rámci skupiny vrstev.
Skupiny vrstev můžete sloučit. Vyberte skupinu a vyberte Sloučit skupinu z nabídky panelu Vrstvy nebo zvolte Vrstva→ Sloučit skupinu.
Svou skupinu můžete přejmenovat poklepáním na název skupiny v panelu Vrstvy. Můžete také zvolit Vrstva→Vlastnosti skupiny nebo vybrat Vlastnosti skupiny z nabídky panelu Vrstvy.
Kromě toho můžete zamknout vrstvy ve skupině. Vyberte Zamknout všechny vrstvy ve skupině z nabídky panelu Vrstvy nebo zvolte Vrstva→Zamknout všechny vrstvy ve skupině.
InDesign nabízí mnoho nástrojů pro efektivní manipulaci s textem a grafikou v rozvržení. Optimalizujte své návrhy s nejnovějšími technikami.
Ořezové cesty jsou silným nástrojem pro práci s obrazovými součástmi v aplikaci InDesign. Tento článek popisuje, jak efektivně vytvářet a používat ořezové cesty pro odstranění pozadí a úpravu obrázků.
Vytváření a používání ořezových cest v Adobe InDesign CS5 je užitečné pro blokování obrazových oblastí a obtékání textu. Naučte se užitečné tipy a triky, jak efektivně využít ořezové cesty.
Naučte se, jak efektivně exportovat JPEG a PNG soubory z Adobe InDesign CS6 pro tisk. Ideální pro online publikování a sdílení obrázků.
Naučte se, jak efektivně formátovat odstavce v Adobe Photoshopu CS6 pomocí funkce Panel Odstavec.
Objevte, jak efektivně používat perspektivní mřížku v Adobe Illustrator CS6 pro úspěšné ilustrace. Naučte se klíčové kroky a tipy pro tvorbu a úpravy.
Naučte se, jak efektivně upravit textové příběhy v Adobe InDesign CC pomocí vestavěného editoru příběhů a pokročilých funkcí.
Efektivní techniky pro práci s obrázky v Adobe XD, včetně úpravy velikosti, maskování, oříznutí, rotace a pokročilých úprav ve Photoshopu.
Naučte se, jak přidat <strong>průhlednost</strong> do přechodu ve Photoshopu CS6 a dosáhnout tak efektivního vzhledu pro své projekty.
Vytvářejte tvary, jako jsou obdélníky a elipsy, v dokumentu InDesign CS5 pomocí nástrojů tvarů. Získejte užitečné tipy pro optimalizaci vašeho designu.





