Manipulace s textem a grafikou v rozvržení InDesign CC
InDesign nabízí mnoho nástrojů pro efektivní manipulaci s textem a grafikou v rozvržení. Optimalizujte své návrhy s nejnovějšími technikami.
Když se objekty pohybují v reálném životě, jejich rychlost při pohybu ovlivňuje několik faktorů. V aplikaci Adobe Flash CS6 můžete reprodukovat setrvačnost a gravitaci na objektu přidáním náběhů/doběhů ke stávajícím doplněním. Animační engine Flash zpřístupňuje mnoho zmírňujících chování, včetně Bounce, Spring, Ease In (zrychlení), Ease Out (zpomalení) a dalších.
Chcete-li vytvořit chování náběhu/doběhu, postupujte takto:
Vytvořte nový dokument Flash. Vyberte nástroj Oval a vytvořte dokonalý kruh ve spodní části jeviště.
Chcete-li kružnici při kreslení omezit, podržte klávesu Shift.
S vybraným novým kruhem stiskněte klávesovou zkratku F8; když se zobrazí dialogové okno Převést na symbol, vyberte Grafika z rozevíracího seznamu Typ a zadejte název symbolu do textového pole Název.
Klepněte pravým tlačítkem (Windows) nebo se stisknutou klávesou Ctrl (Mac) na první snímek vrstvy a z kontextové nabídky, která se zobrazí, vyberte Vytvořit doplnění pohybu.
Vytvoří se nový rozsah doplnění a přehrávací hlava se posune k poslednímu snímku rozsahu doplnění.
Pomocí nástroje pro výběr vyberte a přesuňte symbol přímo do horní části jeviště při zachování jeho vodorovné polohy.
Pomalu přetáhněte symbol směrem k horní části scény, aby se neposouval doleva nebo doprava. Chování Přichytit k objektům udržuje symbol zarovnaný s jeho původní vodorovnou polohou, dokud jej neuvolníte.
Stisknutím klávesy Enter nebo Return zobrazíte náhled animace.
Míč by se nyní měl pohybovat ze spodní části jeviště nahoru.
Klepnutím přímo na rozsah doplnění na časové ose jej vyberte a poté kliknutím na kartu panelu Editoru pohybu jej přesuňte dopředu.
Na panelu Editor pohybu vidíte různé vlastnosti vašeho doplnění.
Přejděte do dolní části Editoru pohybu, vyhledejte řádek Eases a změňte hodnotu Simple (pomalá) z 0 na 100.
Hodnotu můžete změnit kliknutím a přetažením, nebo poklepáním a zadáním hodnoty ručně.
Vidíte, že výchozí Jednoduchý (pomalý) náběh/doběh je již uveden. Můžete přidat další typy náběhů/doběhů a použít je později, ale prozatím výchozí nastavení funguje dobře.
Změnou hodnoty se vytvoří náběh, který zpomalí animaci při jejím dokončení.
Přejděte do horní části Editoru pohybu a vyhledejte řádek Základní pohyb; přímo vpravo, vyberte z rozevíracího seznamu Jednoduché (pomalé).
Tento krok aplikuje snadnost na vlastnosti pohybu vašeho doplnění.
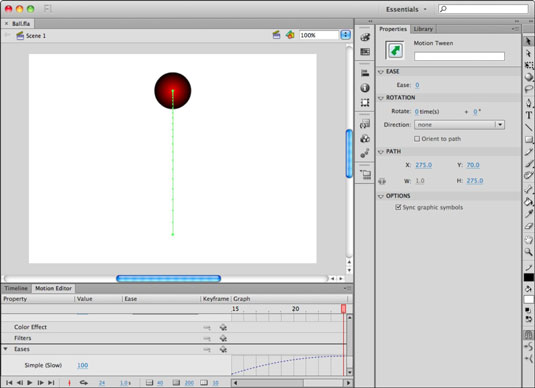
Stiskněte Enter nebo Return pro přehrání a náhled animace.
Animace se s dokončením postupně zpomaluje.
Můžete vidět, jak zmírnění ovlivňuje rychlost doplnění, jak postupuje, a nyní se jednoduchá animace stává mnohem živější. Co však jde nahoru, musí sestupovat dolů, takže následující kroky vás provedou tím, že se míč vrátí na zem:
Klikněte na kartu Časová osa a poté klikněte přímo na vrstvu kdekoli v rozsahu doplnění, abyste vybrali celé doplnění pohybu.
Klepnutím pravým tlačítkem (Windows) nebo s klávesou Ctrl (Mac) na vybrané snímky otevřete kontextovou nabídku a poté zvolte Kopírovat snímky.
Ve stejné vrstvě vyberte další prázdný snímek bezprostředně po skončení rozsahu doplnění.
Chcete-li vložit doplnění, které jste zkopírovali v kroku 2, ujistěte se, že je vybraný snímek, klepněte pravým tlačítkem (Windows) nebo se stisknutou klávesou Ctrl (Mac) a z kontextové nabídky, která se zobrazí, zvolte Vložit snímky.
Klepněte na nově vložený rozsah doplnění a vyberte jej.
Chcete-li doplnění převrátit zpět, klepněte pravým tlačítkem (Windows) nebo se stisknutou klávesou Ctrl (Mac) na vybrané snímky a z kontextové nabídky, která se zobrazí, vyberte možnost Obrátit klíčové snímky.
Stisknutím klávesy Enter nebo Return zobrazíte náhled animace.
Míč jde nahoru a pak dolů a pohodlně se animace nejen obrátí, ale také se zmírní.
InDesign nabízí mnoho nástrojů pro efektivní manipulaci s textem a grafikou v rozvržení. Optimalizujte své návrhy s nejnovějšími technikami.
Ořezové cesty jsou silným nástrojem pro práci s obrazovými součástmi v aplikaci InDesign. Tento článek popisuje, jak efektivně vytvářet a používat ořezové cesty pro odstranění pozadí a úpravu obrázků.
Vytváření a používání ořezových cest v Adobe InDesign CS5 je užitečné pro blokování obrazových oblastí a obtékání textu. Naučte se užitečné tipy a triky, jak efektivně využít ořezové cesty.
Naučte se, jak efektivně exportovat JPEG a PNG soubory z Adobe InDesign CS6 pro tisk. Ideální pro online publikování a sdílení obrázků.
Naučte se, jak efektivně formátovat odstavce v Adobe Photoshopu CS6 pomocí funkce Panel Odstavec.
Objevte, jak efektivně používat perspektivní mřížku v Adobe Illustrator CS6 pro úspěšné ilustrace. Naučte se klíčové kroky a tipy pro tvorbu a úpravy.
Naučte se, jak efektivně upravit textové příběhy v Adobe InDesign CC pomocí vestavěného editoru příběhů a pokročilých funkcí.
Efektivní techniky pro práci s obrázky v Adobe XD, včetně úpravy velikosti, maskování, oříznutí, rotace a pokročilých úprav ve Photoshopu.
Naučte se, jak přidat <strong>průhlednost</strong> do přechodu ve Photoshopu CS6 a dosáhnout tak efektivního vzhledu pro své projekty.
Vytvářejte tvary, jako jsou obdélníky a elipsy, v dokumentu InDesign CS5 pomocí nástrojů tvarů. Získejte užitečné tipy pro optimalizaci vašeho designu.





