Manipulace s textem a grafikou v rozvržení InDesign CC
InDesign nabízí mnoho nástrojů pro efektivní manipulaci s textem a grafikou v rozvržení. Optimalizujte své návrhy s nejnovějšími technikami.
Je důležité ovládat práci s klíčovými snímky a sekvencemi animací v Adobe Edge Animate, abyste je mohli vytvářet a upravovat tak, aby dělaly, co chcete. Projděte si všechny části Edge Animate, které potřebujete pro vytváření klíčových snímků a sekvencí animace. Zde je místo, kde skutečně vytváříte klíčové snímky a animační sekvence – což se scvrkává na seznámení se s těmito procesy:
Umístěte prvek na vymezenou plochu pomocí kreslicích nástrojů nebo importem obrazu.
Přepněte špendlík tak, aby se změnil na světle modrý.
Klikněte a přetáhněte buď špendlík nebo přehrávací hlavu dolů na časové ose.
Množství místa, které odděluje špendlík od přehrávací hlavy, určuje dobu, kterou trvá animace přehrání.
Klepněte a přetáhněte prvek kolem vymezené plochy, například přesuňte prvek z levého horního rohu dolů do pravého dolního rohu.
Edge Animate přidá na časovou osu barevně odlišené pruhy.
Chcete-li zobrazit náhled animace, klikněte na Přehrát nebo stiskněte mezerník.
Umístění špendlíku a přehrávací hlavy na časovou osu ovlivní vaši animační sekvenci. Můžete se například škrábat na hlavě a divit se, proč se při přehrávání animace prvek přesune z pravého dolního rohu nahoru do levého horního rohu místo naopak.
Chcete-li animovat dopředu – to znamená, aby se sekvence animace přehrávala ve stejném směru, ve kterém jste přesunuli prvky na vymezené ploše – musíte posunout přehrávací hlavu dále na časové ose než špendlík, abyste viděli žlutý pruh se šipkami. (jak je znázorněno).
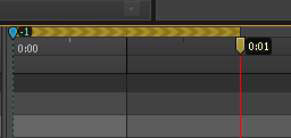
Animace vpřed přesunutím přehrávací hlavy dolů na časové ose.
Pokud chcete, aby se vaše animace objevila ve zpětné sekvenci vzhledem ke směru, kterým pohybujete prvkem na vymezené ploše, posuňte špendlík dále na časové ose než přehrávací hlavu: Vidíte modrý pruh se šipkami, jak je znázorněno.
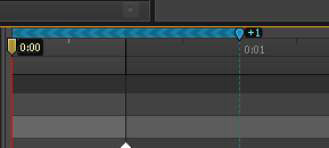
Animace zpět přesunutím špendlíku dolů na časové ose.
Adobe Edge Animate CC je plné klávesových zkratek. Jedním z nich je Shift+P, který obrátí směr vašeho časového rozpětí z modré na oranžovou (nebo naopak). To se hodí, když si uvědomíte, že chcete přehrát animační sekvenci v opačném směru.
InDesign nabízí mnoho nástrojů pro efektivní manipulaci s textem a grafikou v rozvržení. Optimalizujte své návrhy s nejnovějšími technikami.
Ořezové cesty jsou silným nástrojem pro práci s obrazovými součástmi v aplikaci InDesign. Tento článek popisuje, jak efektivně vytvářet a používat ořezové cesty pro odstranění pozadí a úpravu obrázků.
Vytváření a používání ořezových cest v Adobe InDesign CS5 je užitečné pro blokování obrazových oblastí a obtékání textu. Naučte se užitečné tipy a triky, jak efektivně využít ořezové cesty.
Naučte se, jak efektivně exportovat JPEG a PNG soubory z Adobe InDesign CS6 pro tisk. Ideální pro online publikování a sdílení obrázků.
Naučte se, jak efektivně formátovat odstavce v Adobe Photoshopu CS6 pomocí funkce Panel Odstavec.
Objevte, jak efektivně používat perspektivní mřížku v Adobe Illustrator CS6 pro úspěšné ilustrace. Naučte se klíčové kroky a tipy pro tvorbu a úpravy.
Naučte se, jak efektivně upravit textové příběhy v Adobe InDesign CC pomocí vestavěného editoru příběhů a pokročilých funkcí.
Efektivní techniky pro práci s obrázky v Adobe XD, včetně úpravy velikosti, maskování, oříznutí, rotace a pokročilých úprav ve Photoshopu.
Naučte se, jak přidat <strong>průhlednost</strong> do přechodu ve Photoshopu CS6 a dosáhnout tak efektivního vzhledu pro své projekty.
Vytvářejte tvary, jako jsou obdélníky a elipsy, v dokumentu InDesign CS5 pomocí nástrojů tvarů. Získejte užitečné tipy pro optimalizaci vašeho designu.





