Manipulace s textem a grafikou v rozvržení InDesign CC
InDesign nabízí mnoho nástrojů pro efektivní manipulaci s textem a grafikou v rozvržení. Optimalizujte své návrhy s nejnovějšími technikami.
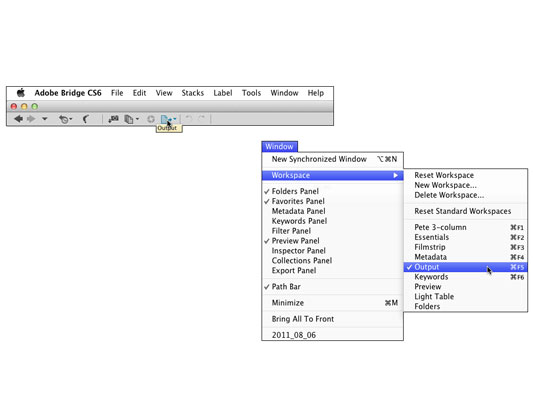
Otevřete panel Výstup kliknutím na tlačítko daného pracovního prostoru, výběrem možnosti Výstup z nabídky Okno → Pracovní plocha nebo pomocí zobrazené zkratky.
Na panelu Výstup Bridge můžete rychle a snadno vytvářet jak prezentace na obrazovce (s kompletními efektními přechody mezi obrázky), tak vícestránkové dokumenty PDF (vhodné pro distribuci a tisk).
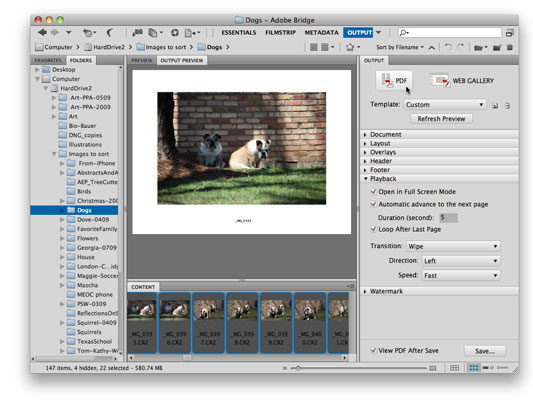
Vyberte miniatury obrázků, které chcete zahrnout.
Můžete kliknout a potom Shift+klepnout pro výběr série obrazů nebo Command+klepnout (Mac)/Ctrl+klepnout (Windows) pro výběr jednotlivých obrazů.
Tip: Musíte vybrat obrázky; nelze vybrat pouze složku. Bridge automaticky vynechá všechny vybrané soubory bez obrázků.
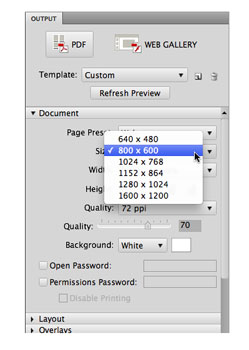
V části Dokument vyberte vhodnou velikost.
Místo velikosti papíru zvolte jednu z webových předvoleb. Adobe Reader dokáže škálovat prezentaci, takže 800 × 600 pixelů je dobrou volbou, pokud nevíte, že se prezentace vždy přehraje na větším monitoru. Vyberte si barvu pozadí (výborná je černá) a určete, zda chcete k otevření dokumentu vyžadovat heslo, nebo chcete prezentaci učinit netisknutelnou.
V části Dokument vyberte vhodnou velikost.
Místo velikosti papíru zvolte jednu z webových předvoleb. Adobe Reader dokáže škálovat prezentaci, takže 800 × 600 pixelů je dobrou volbou, pokud nevíte, že se prezentace vždy přehraje na větším monitoru. Vyberte si barvu pozadí (výborná je černá) a určete, zda chcete k otevření dokumentu vyžadovat heslo, nebo chcete prezentaci učinit netisknutelnou.
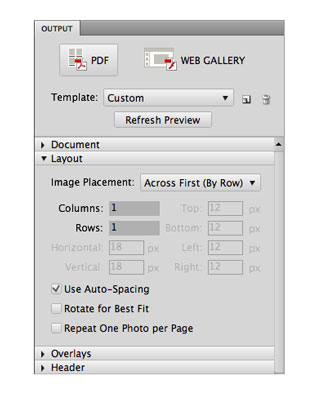
Vyberte rozvržení jeden po druhém.
Pokud skutečně nechcete, aby se v každém snímku prezentace zobrazil více než jeden obrázek, použijte rozvržení jednoho sloupce a jednoho řádku.
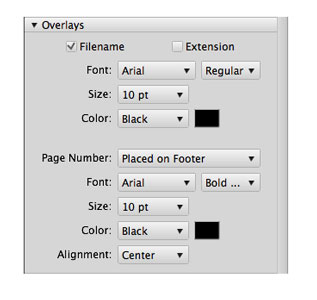
(Volitelné.) Ke každému snímku přidejte název souboru, záhlaví, zápatí nebo vodoznak.
V sekci Překryvy si můžete vybrat přidat název souboru (s příponou souboru nebo bez ní) pod každý obrázek a vybrat si písmo, styl, velikost a barvu podle svého výběru. Části Záhlaví a Zápatí vám umožňují přidat textovou zprávu (samozřejmě přizpůsobitelnou) do horní a/nebo spodní části každého snímku vaší prezentace.
Můžete také přidat vodoznak, například informace o autorských právech se sníženou neprůhledností, přes střed obrázku. Vaše možnosti v části Vodoznak zahrnují všechny možnosti písma, Krytí a Popředí nebo Pozadí. (Pokud vaše obrázky neobsahují průhlednost nebo sníženou neprůhlednost, vyberte Popředí.)
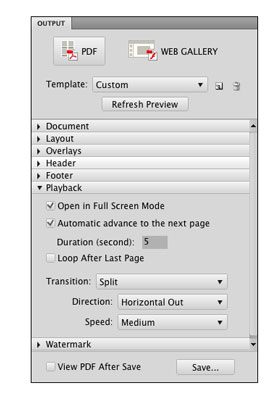
Vyberte možnosti přehrávání.
Můžete si vybrat, zda chcete, aby prezentace vyplnila obrazovku, jak dlouho bude každý snímek zobrazen, zda se prezentace přehraje jednou nebo nepřetržitě a jak se bude měnit snímek od snímku.
Náhled prezentace. Klikněte na tlačítko Obnovit náhled v horní části, abyste se ujistili, že dostanete to, co chcete.
Uložte prezentaci. V dolní části tohoto dialogového okna si můžete vybrat, zda chcete prezentaci zobrazit (nebo ne), až bude připravena, pomocí možnosti Zobrazit PDF po uložení. Klikněte na tlačítko Uložit, pojmenujte prezentaci (Bridge automaticky přidá příponu souboru .pdf), vyberte umístění pro uložení a klikněte na Uložit.
InDesign nabízí mnoho nástrojů pro efektivní manipulaci s textem a grafikou v rozvržení. Optimalizujte své návrhy s nejnovějšími technikami.
Ořezové cesty jsou silným nástrojem pro práci s obrazovými součástmi v aplikaci InDesign. Tento článek popisuje, jak efektivně vytvářet a používat ořezové cesty pro odstranění pozadí a úpravu obrázků.
Vytváření a používání ořezových cest v Adobe InDesign CS5 je užitečné pro blokování obrazových oblastí a obtékání textu. Naučte se užitečné tipy a triky, jak efektivně využít ořezové cesty.
Naučte se, jak efektivně exportovat JPEG a PNG soubory z Adobe InDesign CS6 pro tisk. Ideální pro online publikování a sdílení obrázků.
Naučte se, jak efektivně formátovat odstavce v Adobe Photoshopu CS6 pomocí funkce Panel Odstavec.
Objevte, jak efektivně používat perspektivní mřížku v Adobe Illustrator CS6 pro úspěšné ilustrace. Naučte se klíčové kroky a tipy pro tvorbu a úpravy.
Naučte se, jak efektivně upravit textové příběhy v Adobe InDesign CC pomocí vestavěného editoru příběhů a pokročilých funkcí.
Efektivní techniky pro práci s obrázky v Adobe XD, včetně úpravy velikosti, maskování, oříznutí, rotace a pokročilých úprav ve Photoshopu.
Naučte se, jak přidat <strong>průhlednost</strong> do přechodu ve Photoshopu CS6 a dosáhnout tak efektivního vzhledu pro své projekty.
Vytvářejte tvary, jako jsou obdélníky a elipsy, v dokumentu InDesign CS5 pomocí nástrojů tvarů. Získejte užitečné tipy pro optimalizaci vašeho designu.





