Manipulace s textem a grafikou v rozvržení InDesign CC
InDesign nabízí mnoho nástrojů pro efektivní manipulaci s textem a grafikou v rozvržení. Optimalizujte své návrhy s nejnovějšími technikami.
V Adobe Photoshop Creative Suite 6 můžete efektivně použít nástroj Tvar k vytvoření přednastaveného tvaru. Chcete-li do dokumentu kreativně nakreslit základní přednastavený tvar, postupujte podle těchto kroků:
| Tvar | Vlastnosti |
|---|---|
| Obdélník/Elipsa: | Podržte Shift pro dokonalý čtverec nebo kruh. Možnost geometrie pro určení způsobu kreslení. |
| Zaoblený obdélník: | Můžete nastavit poloměr kruhu pro zaoblení rohů obdélníku. |
| Polygon: | Možnost nastavit počet stran (3-100) a specifikovat hladkost rohů. |
| Čára: | Šířka od 1 do 1000 pixelů a nastavení pro šipky na koncích. |
| Vlastní: | Vyberte z mnoha přednastavených tvarů s možnostmi proporcí. |
Vyberte režim pro tvar, který chcete nakreslit z rozbalovací nabídky Režim nástroje. Zde je seznam možností:
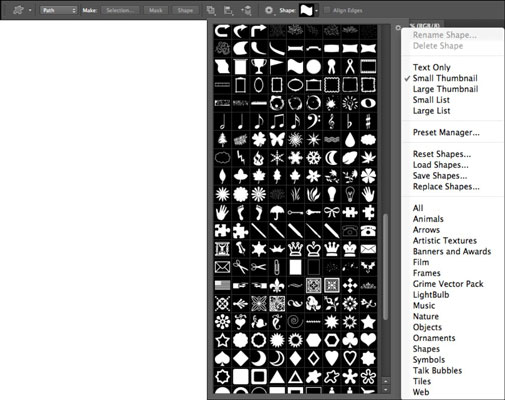
Nyní víte, jak vytvořit přednastavené tvary v Adobe Photoshop CS6. S těmito kroky a tipy budete schopni efektivně používat nástroj Tvar a vytvářet kreativní prvky pro vaše projekty. Pro další informace a tipy se podívejte na naše další články o Adobe Photoshop.
InDesign nabízí mnoho nástrojů pro efektivní manipulaci s textem a grafikou v rozvržení. Optimalizujte své návrhy s nejnovějšími technikami.
Ořezové cesty jsou silným nástrojem pro práci s obrazovými součástmi v aplikaci InDesign. Tento článek popisuje, jak efektivně vytvářet a používat ořezové cesty pro odstranění pozadí a úpravu obrázků.
Vytváření a používání ořezových cest v Adobe InDesign CS5 je užitečné pro blokování obrazových oblastí a obtékání textu. Naučte se užitečné tipy a triky, jak efektivně využít ořezové cesty.
Naučte se, jak efektivně exportovat JPEG a PNG soubory z Adobe InDesign CS6 pro tisk. Ideální pro online publikování a sdílení obrázků.
Naučte se, jak efektivně formátovat odstavce v Adobe Photoshopu CS6 pomocí funkce Panel Odstavec.
Objevte, jak efektivně používat perspektivní mřížku v Adobe Illustrator CS6 pro úspěšné ilustrace. Naučte se klíčové kroky a tipy pro tvorbu a úpravy.
Naučte se, jak efektivně upravit textové příběhy v Adobe InDesign CC pomocí vestavěného editoru příběhů a pokročilých funkcí.
Efektivní techniky pro práci s obrázky v Adobe XD, včetně úpravy velikosti, maskování, oříznutí, rotace a pokročilých úprav ve Photoshopu.
Naučte se, jak přidat <strong>průhlednost</strong> do přechodu ve Photoshopu CS6 a dosáhnout tak efektivního vzhledu pro své projekty.
Vytvářejte tvary, jako jsou obdélníky a elipsy, v dokumentu InDesign CS5 pomocí nástrojů tvarů. Získejte užitečné tipy pro optimalizaci vašeho designu.






Jakub Šimek -
Tenhle článek je fakt super! Nikdy mě nenapadlo, že existuje taková funkce na tvorbu tvarů. Myslíte, že se tento způsob dá použít i na nové verze Photoshopu?
Stáňa R. -
Díky moc za tuto pomůcku! Photoshop CS6 je pro mě občas oříšek, ale teď to jde snáz. Mluvil jste o tom, jak editovat tvary poté, co je vytvoříme, bylo by dobré vidět i tuto část.
Káťa Veselá -
Skvělá práce! Použila jsem váš návod a podařilo se mi vytvořit krásné tvary pro prezentaci. Těším se na další tipy! Mohli byste zkusit napsat i něco o textových efektích
Tomáš Dvořák -
Wow, opravdu užitečné! Uložím si to jako oblíbené. Dal jste mi nápad na nový projekt, děkuji! Jak navrhuji, bylo by dobré zmínit i nějaké zkratky pro efektivnější práci ve Photoshopu
Martin J. -
Tak tohle je přesně to, co jsem potřeboval! Mám z toho radost! Můžete udělat něco o pokročilejších tvarech a efektech? To by bylo super
Alice F. -
Paráda! Tvorba přednastavených tvarů mi vždycky dělala potíže. Včera jsem se pokoušela o to na jiném zařízení a bylo to složité. Dneska to snad zvládnu! Díky
Petra Černá -
Úžasný článek! Stačilo mi pár kliknutí a výsledky vypadají skvěle. Mám ale problém s uložením formátu. Můžete poradit, v jakém formátu je nejlepší to uložit pro web?
Pavla Nováková -
Děkuji za skvělý návod! Často jsem přemýšlela, jak vytvořit přednastavený tvar ve Photoshopu CS6, a teď už to vím. Můžete mi prosím poradit, jak zachovat kvalitu obrázku při exportu
Honza K. -
Moc hezký návod! Chci to vyzkoušet na svém novém projektu. Ale mám otázku – funguje to i v různých režimech barev