Manipulace s textem a grafikou v rozvržení InDesign CC
InDesign nabízí mnoho nástrojů pro efektivní manipulaci s textem a grafikou v rozvržení. Optimalizujte své návrhy s nejnovějšími technikami.
Ohraničení, známé také jako tah, lze použít na jakýkoli tvar a cestu vašeho dokumentu Adobe XD. Když vytváříte ohraničení, vyberete šířku i barvu.
Pokud máte tlačítko stále vybrané, ujistěte se, že je zaškrtávací políčko vlevo od okraje na panelu Vlastnosti; poté kliknutím na políčko napravo od zaškrtávacího políčka otevřete výběr barvy a vyberte barvu, kterou chcete použít pro ohraničení.
Chcete-li vybrat šířku, zadejte hodnotu do textového pole Šířka.
Výplň i okraj mají ikonu kapátka umístěnou vpravo. Můžete vybrat nástroj kapátko na panelu Vlastnosti a poté kliknout na libovolnou barvu umístěnou ve vašem aktuálním projektu. To může být užitečné, když jste importovali obrázky, ze kterých chcete vzorkovat barvy, nebo když se pokoušíte porovnat ovládací prvky, které byly vytvořeny v jiné aplikaci.
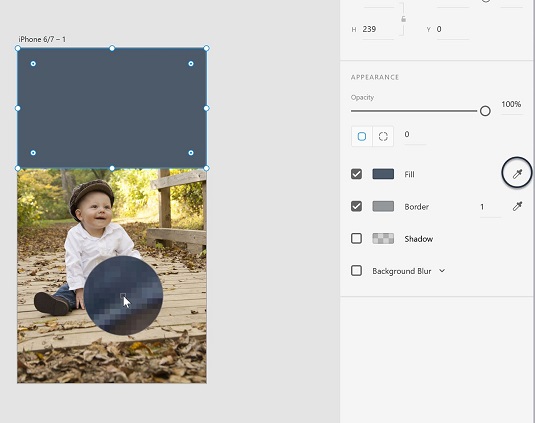
Použijte kapátko k vzorkování barev z vašeho projektu.
Adobe XD obsahuje pokročilé nástroje, které usnadňují vytváření přechodů. Chcete-li vytvořit a použít přechod v projektu, postupujte takto:
Vyberte tvar. V současné době lze přechod použít pouze na výplň.
Klepnutím na pole nalevo od položky Výplň na panelu Vlastnosti otevřete výběr barvy.
Klikněte na Plná výplň v horní části výběru a ze zobrazené nabídky vyberte Přechod. Zobrazí se přechodová rampa s výchozími barvami.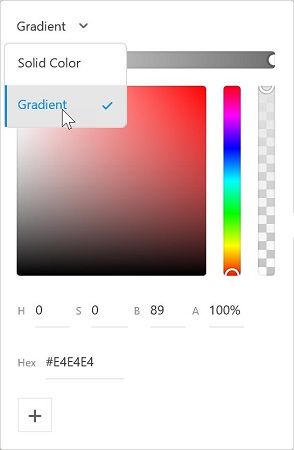
Ve výběru barev vyberte Přechod.
Můžete buď kliknout na přechodovou rampu v horní části výběru barvy a přidat barvy, nebo kliknout přímo na anotátor přechodu, který se objeví uvnitř výplně vašeho objektu.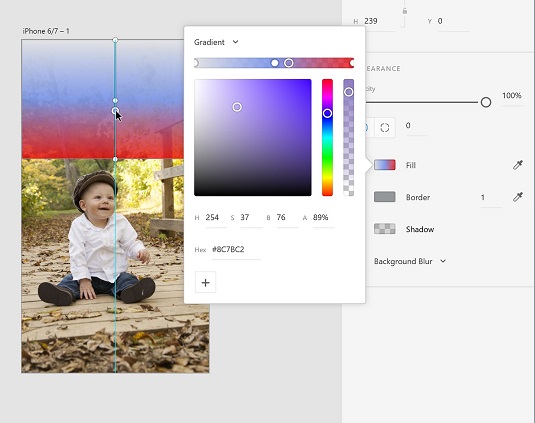
Kliknutím přidáte do přechodu barevné zarážky.
Poté, co kliknutím přidáte zarážku barvy, můžete pomocí nástroje pro výběr vybrat barvu. Pokračujte v přidávání barevných zarážek s různými barvami, pokud chcete. Kliknutím a přetažením barevných zarážek změníte jejich umístění.
Odstraňte všechny nežádoucí barevné zarážky tak, že jednu vyberete a poté stisknete klávesu Delete nebo Backspace.
Vyberte úroveň průhlednosti výběrem zarážky barvy a poté tažením nahoru nebo dolů v posuvníku průhlednosti na pravé straně výběru barvy.
InDesign nabízí mnoho nástrojů pro efektivní manipulaci s textem a grafikou v rozvržení. Optimalizujte své návrhy s nejnovějšími technikami.
Ořezové cesty jsou silným nástrojem pro práci s obrazovými součástmi v aplikaci InDesign. Tento článek popisuje, jak efektivně vytvářet a používat ořezové cesty pro odstranění pozadí a úpravu obrázků.
Vytváření a používání ořezových cest v Adobe InDesign CS5 je užitečné pro blokování obrazových oblastí a obtékání textu. Naučte se užitečné tipy a triky, jak efektivně využít ořezové cesty.
Naučte se, jak efektivně exportovat JPEG a PNG soubory z Adobe InDesign CS6 pro tisk. Ideální pro online publikování a sdílení obrázků.
Naučte se, jak efektivně formátovat odstavce v Adobe Photoshopu CS6 pomocí funkce Panel Odstavec.
Objevte, jak efektivně používat perspektivní mřížku v Adobe Illustrator CS6 pro úspěšné ilustrace. Naučte se klíčové kroky a tipy pro tvorbu a úpravy.
Naučte se, jak efektivně upravit textové příběhy v Adobe InDesign CC pomocí vestavěného editoru příběhů a pokročilých funkcí.
Efektivní techniky pro práci s obrázky v Adobe XD, včetně úpravy velikosti, maskování, oříznutí, rotace a pokročilých úprav ve Photoshopu.
Naučte se, jak přidat <strong>průhlednost</strong> do přechodu ve Photoshopu CS6 a dosáhnout tak efektivního vzhledu pro své projekty.
Vytvářejte tvary, jako jsou obdélníky a elipsy, v dokumentu InDesign CS5 pomocí nástrojů tvarů. Získejte užitečné tipy pro optimalizaci vašeho designu.





