Manipulace s textem a grafikou v rozvržení InDesign CC
InDesign nabízí mnoho nástrojů pro efektivní manipulaci s textem a grafikou v rozvržení. Optimalizujte své návrhy s nejnovějšími technikami.
V určitém okamžiku budete chtít vytvořit nový obrázek od začátku ve Photoshopu CS6. Chcete-li pomocí funkce Nový vytvořit nový obrázek, postupujte takto:
Vyberte Soubor → Nový.
Nebo stiskněte Ctrl+N (Command+N na Macu).
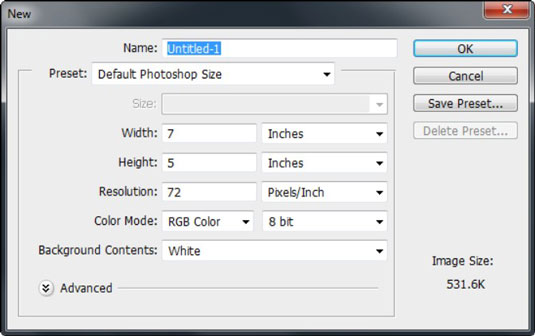
Zadejte název nového souboru.
Pokud nezadáte název, Photoshop ho vytvoří za vás.
V dialogovém okně Nový vyberte přednastavenou kategorii obrazu z rozbalovací nabídky Přednastavení.
Vyberte si z běžných kategorií, jako je americký papír, fotografie, web, mobily a zařízení a film a video.
Ve verzi CS6 je nyní 14 (CS5 má pouze pět) různých předvoleb v kategorii Mobil a zařízení, které umožňují vytváření obrázků pro iPhone, iPad a další mobilní zařízení.
Schránka poskytuje velikost, která odpovídá obrázku, který jste zkopírovali. Zde je několik dalších přednastavených tipů:
Můžete si také vybrat, aby velikost odpovídala libovolnému otevřenému souboru. Otevřené soubory jsou uvedeny v dolní části seznamu předvoleb.
Pokud vyberete možnost Vlastní, Photoshop vám také umožní vytvořit uživatelsky definovanou vlastní předvolbu na základě vámi definovaných nastavení: Po definování hodnot klepněte na tlačítko Uložit předvolbu v dialogovém okně Nová předvolba dokumentu. Vyberte některou nebo všechny možnosti, které chcete zahrnout do předvolby. Když se rozhodnete nezahrnout volbu, Photoshop zobrazí poslední použitou hodnotu pro tuto volbu. Klepněte na tlačítko OK.
Pokud jste v kroku 4 v nabídce Přednastavení vybrali kategorii obrázku, vyberte požadovanou přednastavenou velikost pro tuto kategorii.
Nebo, pokud jste v kroku 4 vybrali možnost Vlastní, zadejte šířku a výšku obrázku ručně zadáním šířky a výšky podle vašeho výběru do textových polí.
Všimněte si, že všechny přednastavené velikosti se automaticky vrátí na Vlastní, když se změní jakákoli z přednastavených hodnot, a že když změníte jednotky pro šířku nebo výšku, změní se i druhý rozměr. Podržením klávesy Shift můžete nezávisle měnit šířku i výšku.
Stejně jako u jiných dialogových oken aplikace Photoshop můžete změnit výchozí jednotku měření obrazových bodů na jinou, například palce.
Zadejte rozlišení pro nový dokument.
Když vyberete přednastavenou kategorii a velikost obrázku, zadá se vám doporučené rozlišení. Toto rozlišení můžete v případě potřeby změnit, ale pamatujte, že výběr správného rozlišení v tomto bodě procesu vytváření je důležitý, protože pokud budete později potřebovat rozlišení změnit, snížíte kvalitu obrazu.
Všimněte si, že Photoshop vám v pravé dolní části dialogového okna poskytne velikost souboru obrázku na základě vašich nastavení. Tyto informace je dobré vědět, pokud cílíte na konkrétní velikost souboru pro váš obrázek.
Z rozevíracího seznamu Režim barev vyberte režim barev.
Vyberte požadovanou barevnou hloubku dokumentu.
Pro bitmapové obrázky je k dispozici pouze jednobitová barevná hloubka. (Každý pixel je buď černý, nebo bílý.) Pro ostatní barevné režimy jsou k dispozici 8bitové a 16bitové barevné hloubky. Můžete také vytvořit nový 32bitový obrázek v režimech RGB nebo stupňů šedi.
V rozevíracím seznamu Obsah pozadí vyberte možnost, jak má být vrstva pozadí vyplněna.
Kliknutím na tlačítko Upřesnit zobrazíte několik dalších možností:
Barevný profil: Přiřadí vašemu novému dokumentu profil barev (definice toho, jak barva vypadá v dokumentu). Výchozí nastavení Adobe RGB (1998) je při vytváření nového dokumentu v pořádku, pokud nemáte dobrý důvod to neudělat. Toto nastavení poskytuje pěkný, velký rozsah barev RGB.
Pixel Aspect Ratio: Vybírá poměr stran (vztah šířky k výšce pixelu). Výchozí nastavení Square je vhodné pro tištěné nebo webové obrázky. Obrázky pro obsah digitálního videa mohou vyžadovat jiný než čtvercový poměr stran, jako je D1/DV NTSC.
Po dokončení zadávání možností klepněte na tlačítko OK.
InDesign nabízí mnoho nástrojů pro efektivní manipulaci s textem a grafikou v rozvržení. Optimalizujte své návrhy s nejnovějšími technikami.
Ořezové cesty jsou silným nástrojem pro práci s obrazovými součástmi v aplikaci InDesign. Tento článek popisuje, jak efektivně vytvářet a používat ořezové cesty pro odstranění pozadí a úpravu obrázků.
Vytváření a používání ořezových cest v Adobe InDesign CS5 je užitečné pro blokování obrazových oblastí a obtékání textu. Naučte se užitečné tipy a triky, jak efektivně využít ořezové cesty.
Naučte se, jak efektivně exportovat JPEG a PNG soubory z Adobe InDesign CS6 pro tisk. Ideální pro online publikování a sdílení obrázků.
Naučte se, jak efektivně formátovat odstavce v Adobe Photoshopu CS6 pomocí funkce Panel Odstavec.
Objevte, jak efektivně používat perspektivní mřížku v Adobe Illustrator CS6 pro úspěšné ilustrace. Naučte se klíčové kroky a tipy pro tvorbu a úpravy.
Naučte se, jak efektivně upravit textové příběhy v Adobe InDesign CC pomocí vestavěného editoru příběhů a pokročilých funkcí.
Efektivní techniky pro práci s obrázky v Adobe XD, včetně úpravy velikosti, maskování, oříznutí, rotace a pokročilých úprav ve Photoshopu.
Naučte se, jak přidat <strong>průhlednost</strong> do přechodu ve Photoshopu CS6 a dosáhnout tak efektivního vzhledu pro své projekty.
Vytvářejte tvary, jako jsou obdélníky a elipsy, v dokumentu InDesign CS5 pomocí nástrojů tvarů. Získejte užitečné tipy pro optimalizaci vašeho designu.





