Manipulace s textem a grafikou v rozvržení InDesign CC
InDesign nabízí mnoho nástrojů pro efektivní manipulaci s textem a grafikou v rozvržení. Optimalizujte své návrhy s nejnovějšími technikami.
Po spuštění aplikace Adobe InDesign CS6 můžete vytvořit nový dokument aplikace InDesign. Chcete-li v počítači vytvořit novou publikaci, postupujte takto:
Vyberte Soubor → Nový → Dokument.
Otevře se dialogové okno Nový dokument.
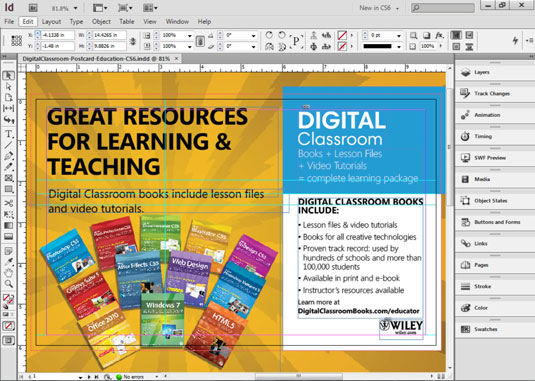
Z rozbalovací nabídky Záměr vyberte, zda navrhujete tisk, web nebo digitální publikování (digitální dokument).
Do textového pole Počet stránek zadejte hodnotu počtu stránek v dokumentu.
Tato hodnota může být mezi 1 a 9999. Pokud si nejste jisti, kolik stránek bude váš dokument obsahovat, hádejte. Stránky můžete později snadno přidat pomocí panelu Stránky.
V tomto příkladu zaškrtněte políčko Protilehlé stránky, aby byly stránky uspořádány jako dvojstránky s levou a pravou stranou.
Když je tato možnost vybrána, stránky v dokumentu jsou uspořádány do dvojic, takže máte dvojstránky, které jsou v rozvržení protilehlé nebo sousedící stránky. Tuto možnost například vyberete, pokud vytváříte publikaci, která bude uspořádána jako kniha nebo časopis.
Pokud tuto volbu zrušíte, stránky se uspořádají jednotlivě, což je dobrá volba pro jednostránkový leták nebo dokument pouze s přední a zadní stranou.
Vyberte velikost stránky dokumentu z rozevíracího seznamu Velikost stránky.
Velikost stránky by měla být nastavena na velikost papíru, na který chcete tisknout, nebo na velikost, ve které se bude obsah zobrazovat. Hodnoty Šířka a Výška pod tímto rozevíracím seznamem se mění v závislosti na zvolené velikosti.
Můžete také zadat vlastní nastavení a vytvořit vlastní velikost. Nastavení Orientace se změní z Na výšku (na výšku) na Na šířku (na šířku) podle nastavení, které zadáte do polí Šířka a Výška v části Velikost stránky.
Výběr záměru, který provedete, určuje volby v rozevíracím seznamu Velikost stránky. Pokud pro Intent vyberete web, můžete si vybrat z různých rozlišení obrazovky, zatímco pokud zvolíte Digital Publishing, můžete si vybrat z různých oblíbených velikostí tabletů, jako je iPad, NOOK nebo Kindle.
Velikosti stránek můžete zadat pomocí nejběžnějších forem měření nebo stačí použít vhodnou zkratku. Většinu forem měření můžete použít ve všech dialogových oknech a panelech aplikace InDesign; jen nezapomeňte zadat formu měření, kterou chcete použít.
Vyberte číslo pro sloupce na stránce.
Tento krok vytvoří vodítka pro sloupce, které se netisknou ani nezobrazují v dokončeném projektu. Tyto příručky vám pomohou uspořádat stránky při jejich vytváření. Můžete také zadat hodnotu do pole Gutter, které určuje mezeru mezi jednotlivými sloupci.
Vyberte hodnoty pro okraje stránky.
Všimněte si tlačítka Make All Settings the Same, což je ikona řetězu, uprostřed čtyř textových polí, kam zadáváte hodnoty okrajů. Klepnutím na toto tlačítko nastavíte všechny okraje na stejnou hodnotu.
Pokud vidíte Nahoře, Dole, Uvnitř a Vně, určujete okraje pro rozvržení stránky s protilehlými stránkami, které jste zadali dříve. Pokud vidíte Nahoře, Dole, Vlevo a Vpravo, vytváříte rozvržení stránky bez protilehlých stránek.
Tyto vnitřní okraje odkazují na okraj ve středu rozpětí a vnější okraje odkazují na vnější levý a pravý okraj z knihy nebo časopisu. Nastavení Uvnitř můžete nastavit tak, aby vyhovovalo vazbě knihy, která může vyžadovat širší okraje než vnější.
Pokud opakovaně používáte stejná nastavení, je vhodné tato nastavení uložit jako předvolbu. Získejte nastavení tak, jak je chcete, a poté klepněte na tlačítko Uložit předvolbu v dialogovém okně Nový dokument a poté klepněte na tlačítko OK.
Po uložení nastavení můžete vybrat nastavení z rozevíracího seznamu Předvolba dokumentu, kdykoli vytvoříte nový dokument.
Až budete hotovi, klikněte na OK.
Po klepnutí na tlačítko OK v dialogovém okně Nový dokument se vytvoří nový dokument s nastavením, které jste právě zadali.
InDesign nabízí mnoho nástrojů pro efektivní manipulaci s textem a grafikou v rozvržení. Optimalizujte své návrhy s nejnovějšími technikami.
Ořezové cesty jsou silným nástrojem pro práci s obrazovými součástmi v aplikaci InDesign. Tento článek popisuje, jak efektivně vytvářet a používat ořezové cesty pro odstranění pozadí a úpravu obrázků.
Vytváření a používání ořezových cest v Adobe InDesign CS5 je užitečné pro blokování obrazových oblastí a obtékání textu. Naučte se užitečné tipy a triky, jak efektivně využít ořezové cesty.
Naučte se, jak efektivně exportovat JPEG a PNG soubory z Adobe InDesign CS6 pro tisk. Ideální pro online publikování a sdílení obrázků.
Naučte se, jak efektivně formátovat odstavce v Adobe Photoshopu CS6 pomocí funkce Panel Odstavec.
Objevte, jak efektivně používat perspektivní mřížku v Adobe Illustrator CS6 pro úspěšné ilustrace. Naučte se klíčové kroky a tipy pro tvorbu a úpravy.
Naučte se, jak efektivně upravit textové příběhy v Adobe InDesign CC pomocí vestavěného editoru příběhů a pokročilých funkcí.
Efektivní techniky pro práci s obrázky v Adobe XD, včetně úpravy velikosti, maskování, oříznutí, rotace a pokročilých úprav ve Photoshopu.
Naučte se, jak přidat <strong>průhlednost</strong> do přechodu ve Photoshopu CS6 a dosáhnout tak efektivního vzhledu pro své projekty.
Vytvářejte tvary, jako jsou obdélníky a elipsy, v dokumentu InDesign CS5 pomocí nástrojů tvarů. Získejte užitečné tipy pro optimalizaci vašeho designu.





