Manipulace s textem a grafikou v rozvržení InDesign CC
InDesign nabízí mnoho nástrojů pro efektivní manipulaci s textem a grafikou v rozvržení. Optimalizujte své návrhy s nejnovějšími technikami.
V Adobe Photoshop Creative Suite 6 existuje několik způsobů, jak používat a vytvářet vrstvy. Tyto různé techniky vám umožňují přizpůsobit proces vašim potřebám.
Jak vytvořit novou prázdnou vrstvu v obrazu, který je otevřený: Klepněte na ikonu Vytvořit novou vrstvu v dolní části panelu Vrstvy. Novou vrstvu můžete také vytvořit výběrem Nová vrstva z nabídky panelu nebo výběrem Vrstva→Nová→Vrstva.
Obě metody otevřou dialogové okno, ve kterém pojmenujete vrstvu a určíte další možnosti pro použití ořezových masek, barevného kódování, prolnutí a krytí. Zadejte název vrstvy a klikněte na OK. Pokud zvolíte první metodu, v panelu Vrstvy se objeví vrstva s výchozím názvem Vrstva 1.
Když kliknete na ikonu Vytvořit novou vrstvu, vrstva se přidá nad vaši aktivní vrstvu. Podržením klávesy Ctrl (Command na Macu) při kliknutí přidá Photoshop novou vrstvu pod aktivní vrstvu.
Chcete-li vytvořit zcela nový dokument s vrstvou: Vyberte Soubor → Nový. V zobrazeném dialogovém okně Nový vyberte u možnosti Obsah pozadí možnost Průhledné. Váš nový soubor se pak zobrazí s vrstvou 1, nikoli s pozadím.
Když je vaše nová průhledná vrstva připravena a čeká, můžete do nové vrstvy umístit obsah několika způsoby:
Použijte některý z malířských nástrojů a malujte přímo na vrstvu.
Proveďte výběr na jiné vrstvě nebo pozadí ve stejném dokumentu nebo zcela z jiného obrázku. Poté zvolte Úpravy → Kopírovat. Vyberte svou novou prázdnou vrstvu v panelu Vrstvy a zvolte Úpravy → Vložit.
Proveďte výběr v jiné vrstvě (nebo pozadí) ve stejném dokumentu nebo z jiného obrázku a poté zvolte Úpravy → Vyjmout. Vyberte svou novou prázdnou vrstvu a zvolte Úpravy → Vložit. Pamatujte, že Photoshop odstraní výběr ze zdroje a přidá ho do vaší nové vrstvy.
Přeneste celý obrázek do nové vrstvy výběrem Vybrat→Vše a poté buď Upravit→Kopírovat, nebo Upravit→Vyjmout. Vyberte svou novou prázdnou vrstvu a zvolte Úpravy → Vložit.
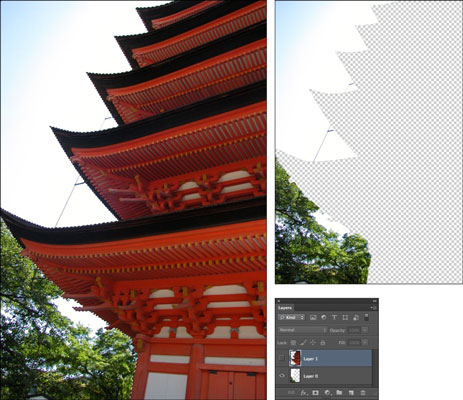
Dalším způsobem vytvoření vrstvy je použití příkazu Vrstva přes Kopírovat v nabídce Vrstva. Proveďte výběr na vrstvě nebo pozadí a zvolte Vrstva→Nová→Vrstva přes Kopírovat. Zkopírovaný výběr se umístí do nové vrstvy s výchozím názvem Vrstva 1.
Můžete to duplikovat pomocí příkazu Vrstva přes Vyjmout, ale nyní Photoshop odstraní vybranou oblast ze zdrojové vrstvy nebo pozadí a umístí ji do nové vrstvy. Zdrojová vrstva je ponechána se zejícím otvorem. Pokud jste pro zdroj použili pozadí, vaše barva pozadí vyplní prostor. Pamatujte, že tyto dva příkazy můžete použít pouze v rámci stejného obrázku, nikoli mezi více obrázky.
Všimněte si, že nyní můžete vybrat více vrstev a provést vrstvu pomocí příkazů Kopírovat a Vyjmout.
Pokud chcete duplikovat existující vrstvu, vyberte ji v panelu Vrstvy. Poté přetáhněte vrstvu na ikonu Vytvořit novou vrstvu ve spodní části panelu. Vrstvu můžete také duplikovat výběrem Duplikovat vrstvu z nabídky panelu nebo výběrem Vrstva → Duplikovat vrstvu.
Stejně jako při vytváření nové vrstvy vás obě metody vyzve dialogovým oknem k pojmenování vrstvy a zahrnutí dalších možností. Zadejte název vrstvy a klikněte na OK. Pokud zvolíte první metodu, Photoshop poskytne výchozí název původní vrstvy se slovem Kopírovat připojeným k názvu.
Duplikování vrstev může být zvláště užitečné, když chcete experimentovat se speciálním efektem, ale nechcete poškodit původní obrázek.
InDesign nabízí mnoho nástrojů pro efektivní manipulaci s textem a grafikou v rozvržení. Optimalizujte své návrhy s nejnovějšími technikami.
Ořezové cesty jsou silným nástrojem pro práci s obrazovými součástmi v aplikaci InDesign. Tento článek popisuje, jak efektivně vytvářet a používat ořezové cesty pro odstranění pozadí a úpravu obrázků.
Vytváření a používání ořezových cest v Adobe InDesign CS5 je užitečné pro blokování obrazových oblastí a obtékání textu. Naučte se užitečné tipy a triky, jak efektivně využít ořezové cesty.
Naučte se, jak efektivně exportovat JPEG a PNG soubory z Adobe InDesign CS6 pro tisk. Ideální pro online publikování a sdílení obrázků.
Naučte se, jak efektivně formátovat odstavce v Adobe Photoshopu CS6 pomocí funkce Panel Odstavec.
Objevte, jak efektivně používat perspektivní mřížku v Adobe Illustrator CS6 pro úspěšné ilustrace. Naučte se klíčové kroky a tipy pro tvorbu a úpravy.
Naučte se, jak efektivně upravit textové příběhy v Adobe InDesign CC pomocí vestavěného editoru příběhů a pokročilých funkcí.
Efektivní techniky pro práci s obrázky v Adobe XD, včetně úpravy velikosti, maskování, oříznutí, rotace a pokročilých úprav ve Photoshopu.
Naučte se, jak přidat <strong>průhlednost</strong> do přechodu ve Photoshopu CS6 a dosáhnout tak efektivního vzhledu pro své projekty.
Vytvářejte tvary, jako jsou obdélníky a elipsy, v dokumentu InDesign CS5 pomocí nástrojů tvarů. Získejte užitečné tipy pro optimalizaci vašeho designu.





