Manipulace s textem a grafikou v rozvržení InDesign CC
InDesign nabízí mnoho nástrojů pro efektivní manipulaci s textem a grafikou v rozvržení. Optimalizujte své návrhy s nejnovějšími technikami.
Některé z nejběžnějších efektů Adobe Flash Creative Suite 5 – jako je přiblížení, převrácení, naklonění a otočení – jsou různé typy transformací nebo změn rozměrů, natočení nebo zkosení symbolu Flash CS5.
Transformace symbolu můžete provádět z panelu nástrojů, panelu Transformace nebo nabídky Upravit a kombinovat transformace pro mnoho možností animace.
Chcete-li vytvořit efekt přiblížení, postupujte takto:
Na prvním snímku nové vrstvy použijte jeden z nástrojů Tvar k vytvoření zajímavého tvaru na scéně.
S vybraným tvarem vyberte Upravit → Převést na symbol.
Zobrazí se dialogové okno Převést na symbol.
Do textového pole Název zadejte název symbolu (například zadejte Tvar přiblížení), z rozevíracího seznamu Typ vyberte Grafika a klepněte na OK.
Symbol je přidán do vaší knihovny a je připraven k použití jako součást doplnění pohybu.
Vyberte první klíčový snímek; klepněte pravým tlačítkem myši a z kontextové nabídky, která se zobrazí, vyberte Vytvořit doplnění pohybu.
Ve vrstvě se vytvoří nový rozsah doplnění. Pokud pracujete s výchozí snímkovou frekvencí 24 snímků za sekundu, měl by být rozsah doplnění přesně 24 snímků dlouhý.
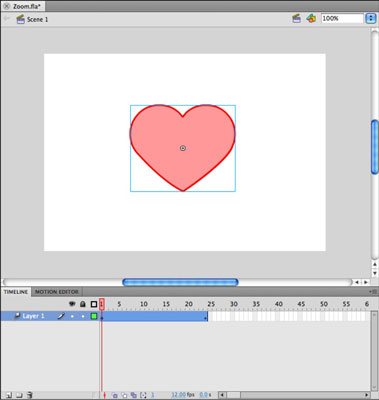
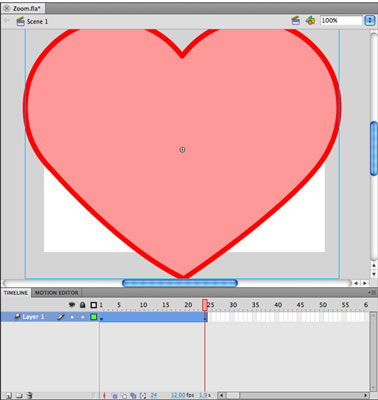
Klepnutím na pravítko snímků nad časovou osou na snímku 24 přemístěte přehrávací hlavu v tomto bodě.
Zvolte Okno→Transformovat a otevřete panel Transformace. Na panelu zadejte 300 % do textových polí Šířka měřítka a Výška měřítka.
Nový klíčový snímek, který se automaticky vytvoří ve snímku 24 v rámci rozpětí doplnění, označuje změnu v měřítku, kterou jste právě provedli.
Stisknutím klávesy Enter nebo Return přehrajete film.
Instance se pomalu zvětšuje a vytváří iluzi, že přibližujete blíže k objektu.
Vytvořte efekt oddálení v aplikaci Flash CS5
Efekt oddálení je identický s animací, kterou jste právě vytvořili – ale obráceně. Spíše než začít s menší instancí symbolu, začnete s větší instancí a postupně se odtáhnete doplněním do menší. Namísto vytváření nové animace můžete zkopírovat a obrátit stávající pomocí několika praktických zkratek z nabídky Časová osa, která se zobrazí, když kliknete pravým tlačítkem (Windows) nebo Ctrl (Mac) na snímek.
Chcete-li pokračovat ve stávajícím doplnění a obrátit efekt přiblížení, postupujte takto:
Ve stejné vrstvě jako stávající doplnění klikněte pravým tlačítkem na Snímek 48 a zvolte Vložit snímek, chcete-li přidat snímky a rozšířit aktuální „přiblížené“ doplnění.
Vkládání snímků za rozsah doplnění pohybu je efektivní způsob, jak toto doplnění rozšířit, aniž by došlo k posunutí stávajících klíčových snímků.
Vyberte další prázdný snímek ve stejné vrstvě.
Pokud je váš rozsah doplnění dlouhý 24 snímků, je to snímek 25.
Klepněte pravým tlačítkem myši a z kontextové nabídky, která se zobrazí, vyberte příkaz Vložit snímky.
Kopie rozsahu doplnění se vloží zády k sobě se stávajícím.
Klikněte pravým tlačítkem na nové rozpětí doplnění a z kontextové nabídky, která se zobrazí, vyberte možnost Obrátit klíčové snímky.
Klikněte na Snímek 1 a poté stiskněte Enter nebo Return pro přehrání animace.
Přehraje se efekt přiblížení, po kterém okamžitě následuje přesný zpětný chod (oddálení).
InDesign nabízí mnoho nástrojů pro efektivní manipulaci s textem a grafikou v rozvržení. Optimalizujte své návrhy s nejnovějšími technikami.
Ořezové cesty jsou silným nástrojem pro práci s obrazovými součástmi v aplikaci InDesign. Tento článek popisuje, jak efektivně vytvářet a používat ořezové cesty pro odstranění pozadí a úpravu obrázků.
Vytváření a používání ořezových cest v Adobe InDesign CS5 je užitečné pro blokování obrazových oblastí a obtékání textu. Naučte se užitečné tipy a triky, jak efektivně využít ořezové cesty.
Naučte se, jak efektivně exportovat JPEG a PNG soubory z Adobe InDesign CS6 pro tisk. Ideální pro online publikování a sdílení obrázků.
Naučte se, jak efektivně formátovat odstavce v Adobe Photoshopu CS6 pomocí funkce Panel Odstavec.
Objevte, jak efektivně používat perspektivní mřížku v Adobe Illustrator CS6 pro úspěšné ilustrace. Naučte se klíčové kroky a tipy pro tvorbu a úpravy.
Naučte se, jak efektivně upravit textové příběhy v Adobe InDesign CC pomocí vestavěného editoru příběhů a pokročilých funkcí.
Efektivní techniky pro práci s obrázky v Adobe XD, včetně úpravy velikosti, maskování, oříznutí, rotace a pokročilých úprav ve Photoshopu.
Naučte se, jak přidat <strong>průhlednost</strong> do přechodu ve Photoshopu CS6 a dosáhnout tak efektivního vzhledu pro své projekty.
Vytvářejte tvary, jako jsou obdélníky a elipsy, v dokumentu InDesign CS5 pomocí nástrojů tvarů. Získejte užitečné tipy pro optimalizaci vašeho designu.





