Manipulace s textem a grafikou v rozvržení InDesign CC
InDesign nabízí mnoho nástrojů pro efektivní manipulaci s textem a grafikou v rozvržení. Optimalizujte své návrhy s nejnovějšími technikami.
Filmové klipy v aplikaci Adobe Flash CS6 jsou vytvářeny jako nové prázdné symboly i ze stávajícího obsahu na scéně. Pokud vytvoříte filmový klip od začátku, můžete přidat animaci a grafiku později úpravou symbolu.
Chcete-li vytvořit filmový klip z existující grafiky, postupujte takto:
Pomocí kreslicích nástrojů vytvořte na jevišti zajímavou grafiku.
Vyberte novou kresbu a zvolte Upravit → Převést na symbol.
Zobrazí se dialogové okno Převést na symbol.
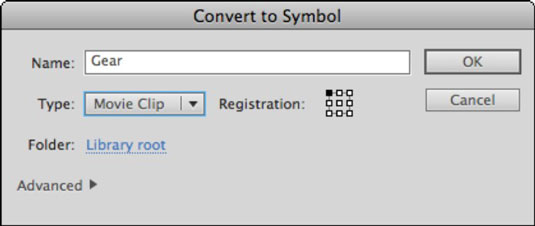
Do textového pole Název zadejte název nového filmového klipu, z rozevíracího seznamu Typ vyberte Filmový klip, vyberte složku (pokud je jiná než hlavní kořen knihovny) a klepněte na OK.
Předloha se nyní objevuje na scéně jako filmový klip.
Vyberte Okno→Knihovna a podívejte se na svůj nový symbol v knihovně se speciální ikonou filmového klipu vedle něj.
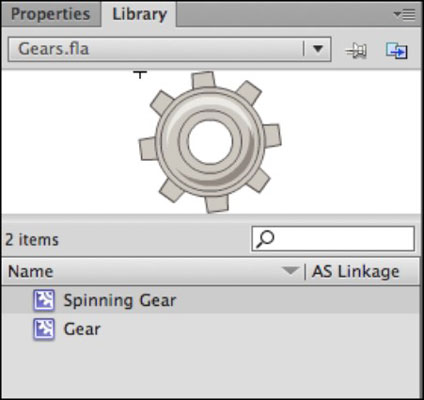
Neanimovaná grafika převedená na filmové klipy se chová stejně jako grafické symboly, takže na scénu můžete umísťovat, doplňovat a upravovat instance. Rozdíl je však v tom, že animovaný obsah můžete do filmového klipu později přidat tak, že jej upravíte a vytvoříte doplnění na jeho vlastní časové ose.
Ve většině případů plně využijete výhody filmových klipů přidáním animace do nového symbolu filmového klipu. Chcete-li tak učinit, můžete začít s novým, prázdným symbolem filmového klipu a přidat animovaný obsah později.
Chcete-li vytvořit nový symbol filmového klipu a přidat animaci, postupujte takto:
Vyberte Vložit → Nový symbol.
Zobrazí se dialogové okno Vytvořit nový symbol.
Do textového pole Název zadejte název filmového klipu, z rozevíracího seznamu Typ vyberte Filmový klip, vyberte složku (pokud je jiná než kořen knihovny), do které chcete nový symbol seřadit, a kliknutím na OK vytvořte nový symbol. .
Zobrazí se nová časová osa a symbol je připraven k přidání animace. Tato časová osa funguje stejně jako hlavní: Můžete přidávat a měnit pořadí vrstev a vytvářet doplnění. Před vytvořením doplnění pohybu stále musíte převést jakoukoli kresbu na grafické symboly.
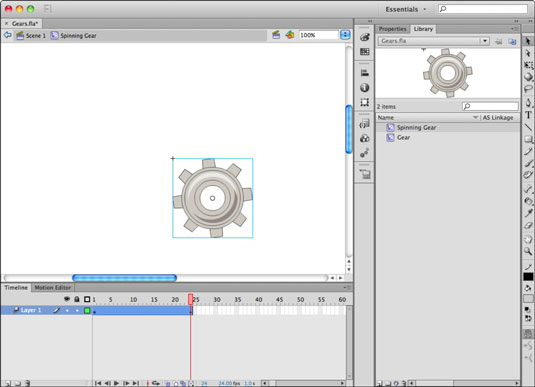
Vytvořte nějakou novou grafiku na snímku 1 stávající vrstvy 1, vyberte grafiku, zvolte Upravit → Převést na symbol, pojmenujte symbol a vyberte Grafika z rozevíracího seznamu Typ a poté klepněte na OK.
Klepněte pravým tlačítkem na Snímek 1 a zvolte Vytvořit doplnění pohybu, chcete-li vytvořit nový rozsah doplnění ve vrstvě; kliknutím a přetažením posledního snímku rozsahu doplnění jej zkrátíte na 24 snímků (pouze pokud je rozsah větší než 24 snímků).
Na snímku 24 změňte polohu nebo otočení svého symbolu, abyste jej uvedli do pohybu.
Stisknutím klávesy Enter nebo Return zobrazíte náhled nové časové osy filmového klipu a ujistěte se, že se animace přehrává správně.
Kliknutím na odkaz Scene 1 nad scénou se vrátíte na hlavní časovou osu.
Najděte svůj nový symbol filmového klipu na panelu Knihovna a přetáhněte dvě jeho instance na scénu.
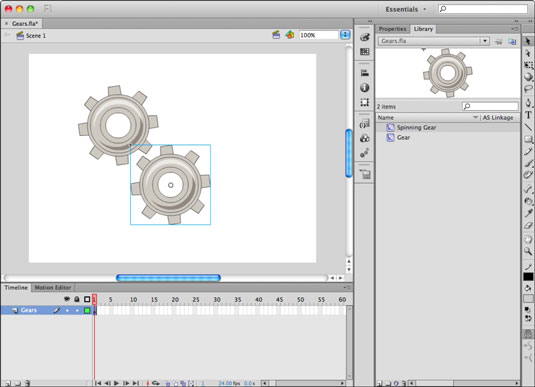
Pokud stisknete Enter nebo Return a budete sledovat, jak se váš filmový klip přehrává na pódiu, budete pravděpodobně trochu zklamáni. Nebojte se: Chcete-li vidět svůj filmový klip v akci, stačí si prohlédnout film v přehrávači Flash Player.
InDesign nabízí mnoho nástrojů pro efektivní manipulaci s textem a grafikou v rozvržení. Optimalizujte své návrhy s nejnovějšími technikami.
Ořezové cesty jsou silným nástrojem pro práci s obrazovými součástmi v aplikaci InDesign. Tento článek popisuje, jak efektivně vytvářet a používat ořezové cesty pro odstranění pozadí a úpravu obrázků.
Vytváření a používání ořezových cest v Adobe InDesign CS5 je užitečné pro blokování obrazových oblastí a obtékání textu. Naučte se užitečné tipy a triky, jak efektivně využít ořezové cesty.
Naučte se, jak efektivně exportovat JPEG a PNG soubory z Adobe InDesign CS6 pro tisk. Ideální pro online publikování a sdílení obrázků.
Naučte se, jak efektivně formátovat odstavce v Adobe Photoshopu CS6 pomocí funkce Panel Odstavec.
Objevte, jak efektivně používat perspektivní mřížku v Adobe Illustrator CS6 pro úspěšné ilustrace. Naučte se klíčové kroky a tipy pro tvorbu a úpravy.
Naučte se, jak efektivně upravit textové příběhy v Adobe InDesign CC pomocí vestavěného editoru příběhů a pokročilých funkcí.
Efektivní techniky pro práci s obrázky v Adobe XD, včetně úpravy velikosti, maskování, oříznutí, rotace a pokročilých úprav ve Photoshopu.
Naučte se, jak přidat <strong>průhlednost</strong> do přechodu ve Photoshopu CS6 a dosáhnout tak efektivního vzhledu pro své projekty.
Vytvářejte tvary, jako jsou obdélníky a elipsy, v dokumentu InDesign CS5 pomocí nástrojů tvarů. Získejte užitečné tipy pro optimalizaci vašeho designu.





