Manipulace s textem a grafikou v rozvržení InDesign CC
InDesign nabízí mnoho nástrojů pro efektivní manipulaci s textem a grafikou v rozvržení. Optimalizujte své návrhy s nejnovějšími technikami.
Předvolby pohybu v aplikaci Adobe Flash CS6 posouvají koncept opětovného použití animace na novou úroveň tím, že vám umožňují pořídit „snímek“ chování animace a uložit jej jako praktickou předvolbu, kterou lze použít kdekoli a kdykoli pro jakýkoli projekt. . Stejně jako u kopírování a vkládání pohybu ukládají předvolby pohybu chování , nikoli konkrétní symboly.
Přednastavení pohybu jsou zvláště užitečná, pokud jste si udělali čas na návrh zvláště složité sekvence animace, jako je například skákací míč s lehkostí a ztrátou setrvačnosti, a chcete ji později použít v jiném projektu. Panel Předvolby pohybu můžete použít k uložení, správě a použití přednastavení pohybu.
Předvolby pohybu se ukládají v aplikaci, nikoli v souboru projektu, takže ke všem vytvořeným předvolbám máte přístup z libovolného projektu.
Chcete-li vytvořit předvolbu pohybu, postupujte takto:
Otevřete panel Předvolby pohybu výběrem Window→Motion Presets.
Na časové ose vyberte rozsah doplnění pohybu, který chcete uložit jako předvolbu.
Obecně můžete vybrat celý rozsah jedním kliknutím přímo na panelu Časová osa.
V levém dolním rohu předvoleb pohybu klikněte na ikonu Uložit výběr jako předvolbu.
Když se zobrazí dialogové okno Uložit předvolbu jako, zadejte do textového pole název předvolby a klikněte na OK.
Nová předvolba se zobrazí na panelu Předvolby pohybu.
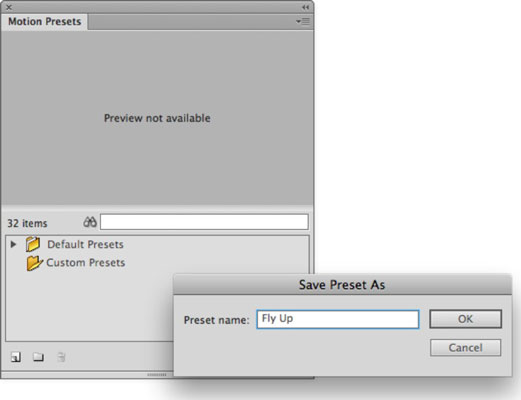
Po vytvoření předvolby pohybu můžete chování animace uložené v této předvolbě aplikovat na libovolné symboly na scéně. Chcete-li použít předvolbu pohybu, postupujte takto:
Klepnutím vyberte na časové ose vrstvu obsahující instanci symbolu, na kterou chcete použít přednastavení pohybu.
Nejlepšího výsledku dosáhnete, když se na vrstvě nenachází žádná jiná animace a že obsahuje jednu instanci symbolu.
Pokud panel Přednastavení pohybu ještě není na vašem pracovním prostoru viditelný, otevřete jej výběrem Okno→Předvolby pohybu.
Najděte předvolbu pohybu, kterou chcete použít.
Pokud nemáte žádné vlastní přednastavení, můžete si vybrat z řady přednastavených ve složce Výchozí předvolby.
Klepnutím vyberte předvolbu, kterou chcete použít, a klepněte na tlačítko Použít v pravém dolním rohu panelu Předvolby pohybu.
Na vybranou vrstvu a symbol je nyní použita nová animace.
Stisknutím klávesy Enter (Windows) nebo Return (Mac) zobrazíte náhled animace na časové ose.
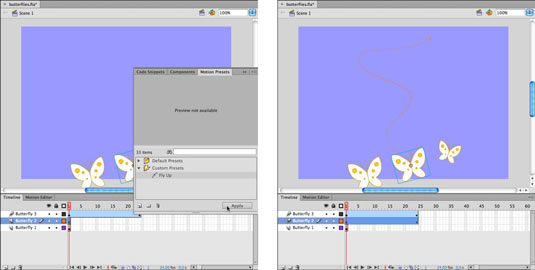
Ačkoli byste měli cílit na existující instanci symbolu na ploše pomocí přednastavení pohybu, pokusíte-li se použít přednastavení pohybu na grafiku bez symbolu, Flash převede vybranou grafiku na symbol za běhu.
InDesign nabízí mnoho nástrojů pro efektivní manipulaci s textem a grafikou v rozvržení. Optimalizujte své návrhy s nejnovějšími technikami.
Ořezové cesty jsou silným nástrojem pro práci s obrazovými součástmi v aplikaci InDesign. Tento článek popisuje, jak efektivně vytvářet a používat ořezové cesty pro odstranění pozadí a úpravu obrázků.
Vytváření a používání ořezových cest v Adobe InDesign CS5 je užitečné pro blokování obrazových oblastí a obtékání textu. Naučte se užitečné tipy a triky, jak efektivně využít ořezové cesty.
Naučte se, jak efektivně exportovat JPEG a PNG soubory z Adobe InDesign CS6 pro tisk. Ideální pro online publikování a sdílení obrázků.
Naučte se, jak efektivně formátovat odstavce v Adobe Photoshopu CS6 pomocí funkce Panel Odstavec.
Objevte, jak efektivně používat perspektivní mřížku v Adobe Illustrator CS6 pro úspěšné ilustrace. Naučte se klíčové kroky a tipy pro tvorbu a úpravy.
Naučte se, jak efektivně upravit textové příběhy v Adobe InDesign CC pomocí vestavěného editoru příběhů a pokročilých funkcí.
Efektivní techniky pro práci s obrázky v Adobe XD, včetně úpravy velikosti, maskování, oříznutí, rotace a pokročilých úprav ve Photoshopu.
Naučte se, jak přidat <strong>průhlednost</strong> do přechodu ve Photoshopu CS6 a dosáhnout tak efektivního vzhledu pro své projekty.
Vytvářejte tvary, jako jsou obdélníky a elipsy, v dokumentu InDesign CS5 pomocí nástrojů tvarů. Získejte užitečné tipy pro optimalizaci vašeho designu.





