Manipulace s textem a grafikou v rozvržení InDesign CC
InDesign nabízí mnoho nástrojů pro efektivní manipulaci s textem a grafikou v rozvržení. Optimalizujte své návrhy s nejnovějšími technikami.
V Bridge můžete použít ultra efektivní funkci generování PDF k vytvoření jednoho vícestránkového dokumentu z více obrazů Photoshopu CS6. Chcete-li vytvořit prezentaci PDF, postupujte takto:
Vyberte požadované obrázky a zvolte Okno→ Pracovní plocha→ Výstup.
Můžete také vybrat Výstup z místní nabídky Pracovní plocha v pravé horní části okna Aplikace. Nakonec můžete také kliknout na tlačítko Výstup na web nebo PDF na liště Aplikace.
Zobrazí se panel Výstup.
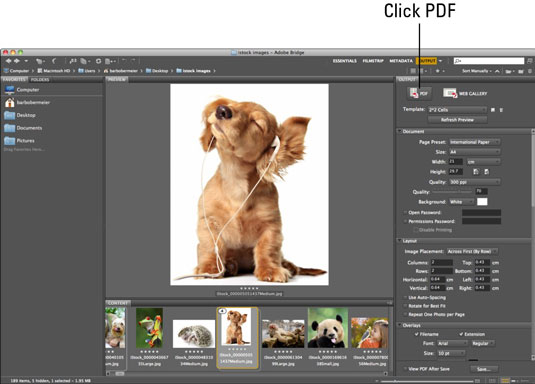
Kredit: ©iStockphoto.com/HannaMariaH Obrázek #5051437
Klepněte na ikonu PDF.
Z rozbalovací nabídky vyberte šablonu.
K dispozici jsou předvolby, jako je 2-Up Greeting Card a 4*5 Contact Sheet. Předvolba Maximalizovat velikost umístí jeden obrázek na stránku v maximální velikosti.
V oblasti Dokument vyberte přednastavení stránky a velikost.
Všimněte si, že do polí Šířka a Výška můžete zadat vlastní velikost. Vyberte orientaci na výšku nebo na šířku. Vyberte požadovanou barvu pozadí. Určete, zda chcete vysokou nebo nízkou kvalitu. Pokud chcete mít možnost tisknout PDF s optimálními výsledky, vyberte možnost Vysoká. Vyberte Nízká, pokud má být váš PDF zobrazen pouze na obrazovce.
Nakonec, pokud chcete zabezpečit PDF pomocí hesla nebo zakázat tisk, vyberte tyto možnosti. Obě možnosti mohou být dobré při odesílání PDF pouze pro účely schválení.
V části Rozvržení určete, jak chcete, aby byly obrázky na stránce uspořádány.
Zadejte rozměry okrajů a další možnosti pro rozteč a otočení.
V sekci Překryvy, pokud chcete pod každým obrázkem název souboru a/nebo příponu souboru, vyberte požadovanou velikost a barvu písma.
Kromě toho máte možnost přidat záhlaví nebo zápatí na každou ze stránek ve vašem PDF.
V sekcích Záhlaví a Zápatí můžete přidat řádek textu, který se zobrazí v horní nebo dolní části každé stránky. Zadejte požadované písmo, velikost, barvu atd.
Pokud chcete, aby byl váš soubor zobrazen jako prezentace, zadejte možnosti zobrazení v oblasti Přehrávání:
Otevřít v režimu celé obrazovky: Otevře PDF v režimu celé obrazovky, kde stránka vyplní obrazovku.
Automatický přechod na další stránku: Určete, jak dlouho se bude každý obrázek zobrazovat na obrazovce v poli Doba trvání.
Smyčka po poslední stránce: Umožňuje nepřetržité spouštění prezentace. Pokud není vybráno, prezentace se zastaví po posledním obrázku.
Přechod: Z rozbalovací nabídky vyberte způsob přechodu jednoho obrázku na další. U určitých přechodů můžete také určit Směr a Rychlost přechodu
A konečně, pokud chcete vodoznakový text (který bude překrývat obrázky), jako je upozornění na autorská práva, zadejte text a zadejte atributy a barvy písma.
Můžete také určit procento neprůhlednosti (průhlednosti).
Výběrem možnosti Zobrazit PDF po uložení otevřete soubor PDF v aplikaci Acrobat nebo Acrobat Reader.
Náhled se může otevřít uživatelům počítačů Mac v závislosti na vašem nastavení.
Klikněte na Uložit. Pojmenujte soubor a znovu klikněte na Uložit.
Bridge poté vytvoří vaše PDF.
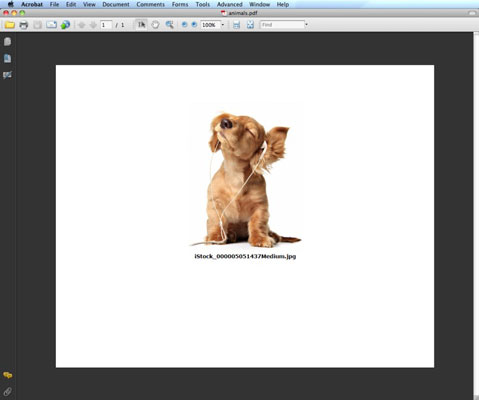
Kredit: ©iStockphoto.com/HannamariaH Obrázek #5051437
InDesign nabízí mnoho nástrojů pro efektivní manipulaci s textem a grafikou v rozvržení. Optimalizujte své návrhy s nejnovějšími technikami.
Ořezové cesty jsou silným nástrojem pro práci s obrazovými součástmi v aplikaci InDesign. Tento článek popisuje, jak efektivně vytvářet a používat ořezové cesty pro odstranění pozadí a úpravu obrázků.
Vytváření a používání ořezových cest v Adobe InDesign CS5 je užitečné pro blokování obrazových oblastí a obtékání textu. Naučte se užitečné tipy a triky, jak efektivně využít ořezové cesty.
Naučte se, jak efektivně exportovat JPEG a PNG soubory z Adobe InDesign CS6 pro tisk. Ideální pro online publikování a sdílení obrázků.
Naučte se, jak efektivně formátovat odstavce v Adobe Photoshopu CS6 pomocí funkce Panel Odstavec.
Objevte, jak efektivně používat perspektivní mřížku v Adobe Illustrator CS6 pro úspěšné ilustrace. Naučte se klíčové kroky a tipy pro tvorbu a úpravy.
Naučte se, jak efektivně upravit textové příběhy v Adobe InDesign CC pomocí vestavěného editoru příběhů a pokročilých funkcí.
Efektivní techniky pro práci s obrázky v Adobe XD, včetně úpravy velikosti, maskování, oříznutí, rotace a pokročilých úprav ve Photoshopu.
Naučte se, jak přidat <strong>průhlednost</strong> do přechodu ve Photoshopu CS6 a dosáhnout tak efektivního vzhledu pro své projekty.
Vytvářejte tvary, jako jsou obdélníky a elipsy, v dokumentu InDesign CS5 pomocí nástrojů tvarů. Získejte užitečné tipy pro optimalizaci vašeho designu.





