Manipulace s textem a grafikou v rozvržení InDesign CC
InDesign nabízí mnoho nástrojů pro efektivní manipulaci s textem a grafikou v rozvržení. Optimalizujte své návrhy s nejnovějšími technikami.
Adobe Fireworks CS6 má některé nástroje, které fungují jinak než podobné nástroje v jiných aplikacích Adobe: bitmapové nástroje Blur, Brush, Guma, Laso, Magic Wand, Marquee, Pencil a Rubber Stamp. Pokud nevidíte panel Nástroje, vyberte Okno→Nástroje.
Nástroje pro výběr vám umožní uchopit pixely. Nástroj Ohraničení můžete použít například k výběru části obrazových bodů, kterou chcete přesunout, naklonovat nebo nějakým způsobem změnit. Chcete-li experimentovat s nástrojem Marquee, postupujte takto:
Chcete-li vytvořit nový dokument Fireworks, vyberte Soubor→Nový.
Zobrazí se dialogové okno Nový.
Zadejte 500 do textových polí Šířka a Výška; ponechte Canvas nastavené na White; potom klepněte na tlačítko OK.
Otevře se nový, prázdný dokument.
Pomocí nástroje Ohraničení klepněte a táhněte v pracovním prostoru zleva shora dolů doprava a vytvořte obdélníkový výběr.
Zvolte Okno→ Vzorník, abyste otevřeli panel Vzorník.
Klikněte na libovolnou barvu, kterou chcete použít pro výplň vašeho výběru.
Klepněte na nástroj plechovka barvy (v části Barvy na panelu Nástroje) a poté klepněte do rámečku výběru, abyste jej vyplnili vybranou barvou.
Úspěšně jste vytvořili bitmapovou grafiku ve Fireworks.
K přesunutí obrazových bodů na jiné místo můžete použít nástroj Ohraničení. Pokud jste uživatelem Photoshopu, všimněte si, že nástroj Marquee funguje stejně jako nástroje pro výběr ve Photoshopu.
Chcete-li přesunout grafiku, kterou jste právě vybrali, postupujte takto:
Pomocí nástroje Ohraničení klepněte a přetáhněte přes spodní část bitmapového obdélníku.
Vyberte nástroj Ukazatel a poté přetáhněte rámeček dolů.
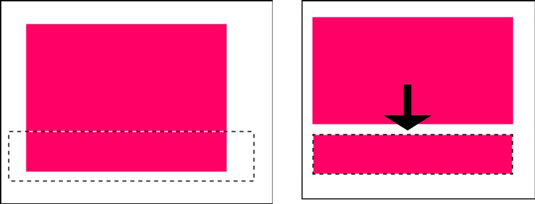
Pokud jste postupovali, víte, jak vybrat a přesunout obrazové body, a jste připraveni změnit způsob, jakým se vybrané obrazové body zobrazí. Chcete-li to provést, postupujte takto:
Zvolte Vybrat → Odznačit nebo použijte klávesovou zkratku Ctrl+D (Windows) nebo Command+D (Mac), abyste se ujistili, že nemáte žádné aktivní výběry.
Podržte nástroj Marquee a vyberte skrytý nástroj Oval Marquee.
Podržte klávesu Alt (Windows) nebo Option (Mac), klepněte a táhněte ze středu obdélníku, který jste vytvořili.
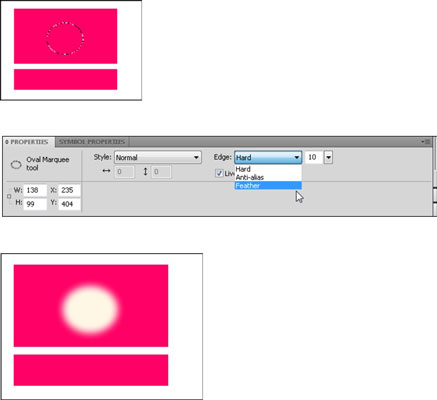
Mnoho zkratek, které používáte v Illustratoru a Photoshopu, funguje také ve Fireworks – ale ne všechny. Když jste v začátcích s Fireworks, hledání kompatibilních zkratek je tak trochu problém. Chcete-li získat podrobnosti, vyberte Nápověda→Nápověda Fireworks a vyberte Předvolby a klávesové zkratky ze seznamu témat na levé straně okna nápovědy.
Chcete-li prolnout (změkčit) okraje výběru, zvolte Prolnutí z rozevíracího seznamu Okraj na panelu Vlastnosti a nastavte hodnotu prolnutí (výchozí hodnota je 10 pixelů) v rozbalovacím seznamu napravo od rozevíracího seznamu Okraj. .
Stisknutím Ctrl+X (Windows) nebo Command+X (Mac) odstraníte výběr prolnutí.
InDesign nabízí mnoho nástrojů pro efektivní manipulaci s textem a grafikou v rozvržení. Optimalizujte své návrhy s nejnovějšími technikami.
Ořezové cesty jsou silným nástrojem pro práci s obrazovými součástmi v aplikaci InDesign. Tento článek popisuje, jak efektivně vytvářet a používat ořezové cesty pro odstranění pozadí a úpravu obrázků.
Vytváření a používání ořezových cest v Adobe InDesign CS5 je užitečné pro blokování obrazových oblastí a obtékání textu. Naučte se užitečné tipy a triky, jak efektivně využít ořezové cesty.
Naučte se, jak efektivně exportovat JPEG a PNG soubory z Adobe InDesign CS6 pro tisk. Ideální pro online publikování a sdílení obrázků.
Naučte se, jak efektivně formátovat odstavce v Adobe Photoshopu CS6 pomocí funkce Panel Odstavec.
Objevte, jak efektivně používat perspektivní mřížku v Adobe Illustrator CS6 pro úspěšné ilustrace. Naučte se klíčové kroky a tipy pro tvorbu a úpravy.
Naučte se, jak efektivně upravit textové příběhy v Adobe InDesign CC pomocí vestavěného editoru příběhů a pokročilých funkcí.
Efektivní techniky pro práci s obrázky v Adobe XD, včetně úpravy velikosti, maskování, oříznutí, rotace a pokročilých úprav ve Photoshopu.
Naučte se, jak přidat <strong>průhlednost</strong> do přechodu ve Photoshopu CS6 a dosáhnout tak efektivního vzhledu pro své projekty.
Vytvářejte tvary, jako jsou obdélníky a elipsy, v dokumentu InDesign CS5 pomocí nástrojů tvarů. Získejte užitečné tipy pro optimalizaci vašeho designu.





