Manipulace s textem a grafikou v rozvržení InDesign CC
InDesign nabízí mnoho nástrojů pro efektivní manipulaci s textem a grafikou v rozvržení. Optimalizujte své návrhy s nejnovějšími technikami.
Používání vzorů v aplikaci Adobe Illustrator CS6 může být tak jednoduché nebo složité, jak chcete. Pokud se seznámíte se základními pojmy, můžete se vydat nejrůznějšími kreativními směry.
Chcete-li vytvořit jednoduchý vzor, začněte vytvořením kresby, kterou chcete použít jako vzor na kreslicí ploše – puntíky, smajlíky, vlnovky nebo cokoliv jiného. Poté vyberte všechny součásti vzorku a přetáhněte je do panelu Vzorník. To je ono – vytvořili jste vzor! Použijte vzorek tak, že jej vyberete jako výplň nebo tah objektu.
V kresbě nemůžete použít vzory, které se pak uloží jako vzor. Pokud máte v kresbě vzor a pokusíte se jej přetáhnout do panelu Vzorník, Illustrator jej vykopne zpět bez chybové zprávy. Je dobré si uvědomit, že text můžete přetáhnout přímo do panelu Vzorník, aby se stal vzorem.
Můžete aktualizovat vzorky, které jste vytvořili, nebo vzorky, které se již nacházejí v panelu Vzorník. Chcete-li upravit existující vzor, postupujte takto:
Klepněte na políčko vzorku v panelu Vzorník a přetáhněte jej na kreslicí plátno.
Zrušte výběr vzoru a pomocí přímého výběru proveďte změny vzoru.
Pokračujte ve změnách, dokud nebudete s výsledkem spokojeni.
Chcete-li vzor aktualizovat novou upravenou verzí, použijte nástroj pro výběr k výběru všech prvků vzoru a Alt+tažením (Windows) nebo Option+tažením (Mac) nový vzorek přes existující vzorek vzorku v panelu Vzorník.
Když se kolem stávajícího vzoru objeví černý okraj, uvolněte tlačítko myši.
Všechny instance vzoru ve vaší ilustraci jsou aktualizovány.
Chcete-li přidat mezeru mezi dlaždice, vytvořte ohraničovací rámeček nakreslením obdélníkového tvaru bez výplně nebo tahu (představující opakování, které chcete vytvořit). Odešlete obdélník za ostatní objekty ve vzoru a přetáhněte všechny objekty, včetně ohraničovacího rámečku, do panelu Vzorník.
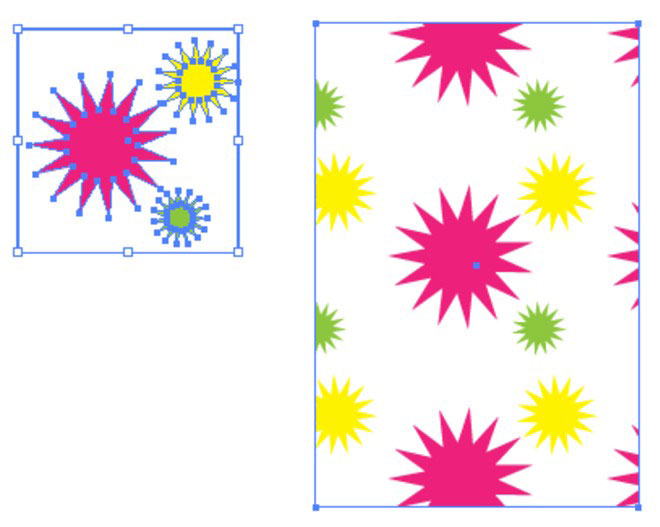
Chcete-li změnit měřítko vzorku, ale ne objektu, který vyplňuje, poklepejte na nástroj Měřítko zobrazený na okraji. V dialogovém okně Měřítko, které se zobrazí, zadejte hodnotu, kterou chcete změnit, a zrušte výběr všech možností kromě Transformovat vzorky. Tato metoda funguje také pro nástroj Rotate.
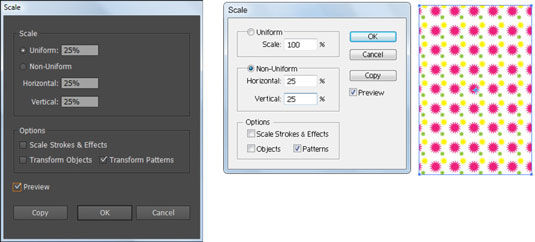
InDesign nabízí mnoho nástrojů pro efektivní manipulaci s textem a grafikou v rozvržení. Optimalizujte své návrhy s nejnovějšími technikami.
Ořezové cesty jsou silným nástrojem pro práci s obrazovými součástmi v aplikaci InDesign. Tento článek popisuje, jak efektivně vytvářet a používat ořezové cesty pro odstranění pozadí a úpravu obrázků.
Vytváření a používání ořezových cest v Adobe InDesign CS5 je užitečné pro blokování obrazových oblastí a obtékání textu. Naučte se užitečné tipy a triky, jak efektivně využít ořezové cesty.
Naučte se, jak efektivně exportovat JPEG a PNG soubory z Adobe InDesign CS6 pro tisk. Ideální pro online publikování a sdílení obrázků.
Naučte se, jak efektivně formátovat odstavce v Adobe Photoshopu CS6 pomocí funkce Panel Odstavec.
Objevte, jak efektivně používat perspektivní mřížku v Adobe Illustrator CS6 pro úspěšné ilustrace. Naučte se klíčové kroky a tipy pro tvorbu a úpravy.
Naučte se, jak efektivně upravit textové příběhy v Adobe InDesign CC pomocí vestavěného editoru příběhů a pokročilých funkcí.
Efektivní techniky pro práci s obrázky v Adobe XD, včetně úpravy velikosti, maskování, oříznutí, rotace a pokročilých úprav ve Photoshopu.
Naučte se, jak přidat <strong>průhlednost</strong> do přechodu ve Photoshopu CS6 a dosáhnout tak efektivního vzhledu pro své projekty.
Vytvářejte tvary, jako jsou obdélníky a elipsy, v dokumentu InDesign CS5 pomocí nástrojů tvarů. Získejte užitečné tipy pro optimalizaci vašeho designu.





