Manipulace s textem a grafikou v rozvržení InDesign CC
InDesign nabízí mnoho nástrojů pro efektivní manipulaci s textem a grafikou v rozvržení. Optimalizujte své návrhy s nejnovějšími technikami.
Pokud používáte Dreamweaver, je užitečné vědět, jak vytvořit položku knihovny, přidat ji na stránku a upravit a aktualizovat položku knihovny na více stránkách. Aby tyto kroky fungovaly správně, musíte je provést v daném pořadí. Před vytvořením nebo použitím položek knihovny musíte web nejprve nastavit a otevřít v panelu Soubory.
Chcete-li vytvořit položku knihovny, kterou můžete použít na více stránkách vašeho webu, postupujte takto:
Otevřete jakýkoli existující soubor, který má na stránce obrázky, text nebo jiné prvky, které chcete uložit jako položku knihovny.
Na této stránce vyberte prvek nebo kolekci prvků, které chcete uložit jako položku knihovny, například informace o autorských právech, které se zobrazí ve spodní části stránky.
Vyberte Upravit → Knihovna → Přidat objekt do knihovny.
Otevře se panel Položky knihovny a zobrazí všechny existující položky knihovny. Vaše nová knihovní položka se zobrazí jako Bez názvu.
Vyberte Bez názvu a nahraďte jej zadáním nového názvu, jako byste pojmenovali jakýkoli soubor v Průzkumníkovi na PC nebo Finderu na Macu.
Když vytvoříte položku knihovny, Dreamweaver ji automaticky uloží do knihovny. Pojmenování položek knihovny usnadňuje jejich identifikaci, když je chcete použít. Položky knihovny pak můžete snadno použít na jakoukoli novou nebo existující stránku na vašem webu.
Prvky z knihovny můžete na stránky snadno přidat tak, že je jednoduše přetáhnete z panelu Datové zdroje na stránku. Když přidáte položku knihovny, obsah se vloží do dokumentu a vytvoří se připojení.
Toto připojení je důležité, protože vám umožňuje upravit položku knihovny později a aplikovat změny na všechny stránky, kde se položka vyskytuje, ale také to znamená, že položku nemůžete upravovat na stránce, kam je vložena.
Chcete-li přidat položku knihovny na stránku, postupujte takto:
Vytvořte nový dokument v aplikaci Dreamweaver nebo otevřete jakýkoli existující soubor.
Na panelu Soubory klikněte na kartu Datové zdroje a poté klikněte na ikonu Knihovna.
Knihovna se otevře na panelu Datové zdroje.
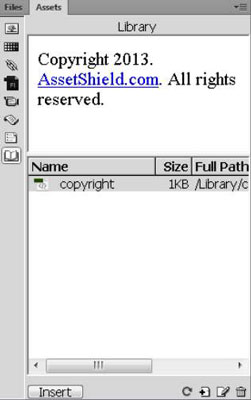
Přetáhněte položku z knihovny do okna dokumentu.
Případně můžete vybrat položku v knihovně a kliknout na tlačítko Vložit. Položka se automaticky objeví na stránce. Po vložení položky knihovny na stránku můžete použít kteroukoli z funkcí formátování aplikace Dreamweaver k jejímu umístění na stránku.
Položky knihovny jsou zvýrazněny, aby se odlišily od ostatních prvků na stránce. V dialogovém okně Předvolby můžete upravit barvu zvýraznění pro položky knihovny a také zobrazit nebo skrýt barvu zvýraznění. Chcete-li změnit nebo skrýt zvýraznění knihovny, postupujte takto:
Vyberte Úpravy → Předvolby (Windows) nebo Dreamweaver → Předvolby (Mac).
Zobrazí se dialogové okno Předvolby.
V části Kategorie nalevo vyberte Zvýraznění.
Klepnutím na pole barev vyberte barvu pro položky knihovny a poté vyberte pole Zobrazit, chcete-li na svých stránkách zobrazit barvu zvýraznění knihovny.
Nechcete-li zobrazit barvu zvýraznění, ponechte pole prázdné.
Klepnutím na tlačítko OK zavřete dialogové okno Předvolby.
Funkce knihovny Dreamweaveru šetří čas, protože můžete provádět změny položek knihovny a tyto změny automaticky aplikovat na kteroukoli nebo všechny stránky, kde se položka knihovny vyskytuje. Chcete-li upravit položku knihovny, postupujte takto:
Na panelu Soubory klikněte na kartu Datové zdroje a poté klikněte na ikonu Knihovna.
Knihovna se otevře na panelu Datové zdroje.
Poklepáním na libovolnou položku uvedenou v knihovně ji otevřete.
Dreamweaver otevře nové okno, kde můžete upravit položku knihovny.
Položka knihovny nebude mít značku, ve které by bylo možné určit barvy pozadí, odkazu nebo textu. Položka knihovny získá správná nastavení ze značek na stránce, kam ji vložíte.
Změňte položku knihovny stejně, jako byste upravovali jakýkoli prvek v Dreamweaveru.
Můžete například změnit odkaz, upravit znění textu, změnit písmo nebo velikost a dokonce přidat obrázky, text a další prvky.
Chcete-li uložit změny původní položky, zvolte Soubor → Uložit.
Otevře se dialogové okno Aktualizovat položky knihovny se seznamem všech stránek, kde se položka knihovny vyskytuje.
Chcete-li použít změny, které jste provedli u položky knihovny na všech uvedených stránkách, klepněte na tlačítko Aktualizovat.
Pokud nechcete změny aplikovat na všechny stránky, kde se položka knihovny vyskytuje, klikněte na tlačítko Neaktualizovat.
Pokud jste klepli na tlačítko Aktualizovat, zobrazí se dialogové okno Aktualizovat stránky a zobrazí průběh aktualizace. V případě potřeby můžete aktualizaci zastavit z tohoto dialogového okna.
Pokud chcete změnit položku knihovny na konkrétní stránce nebo na několika stránkách, můžete přepsat funkci automatické knihovny jejím odpojením nebo přerušením vazby mezi původní položkou v knihovně a položkou vloženou na stránku.
Po přerušení připojení již nemůžete automaticky aktualizovat položku knihovny dané stránky.
Chcete-li odpojit instanci položky knihovny, aby ji bylo možné upravovat nezávisle, postupujte takto:
Otevřete libovolný soubor, který obsahuje položku knihovny, a vyberte položku knihovny.
Inspektor Vlastnosti zobrazí možnosti položky knihovny.

Klepněte na tlačítko Odpojit od originálu.
Zobrazí se varovná zpráva, která vás informuje, že pokud budete pokračovat v odpojování položky knihovny od originálu, nemůžete již tento její výskyt aktualizovat, když je originál upravován.
Klepnutím na OK odpojíte položku knihovny.
InDesign nabízí mnoho nástrojů pro efektivní manipulaci s textem a grafikou v rozvržení. Optimalizujte své návrhy s nejnovějšími technikami.
Ořezové cesty jsou silným nástrojem pro práci s obrazovými součástmi v aplikaci InDesign. Tento článek popisuje, jak efektivně vytvářet a používat ořezové cesty pro odstranění pozadí a úpravu obrázků.
Vytváření a používání ořezových cest v Adobe InDesign CS5 je užitečné pro blokování obrazových oblastí a obtékání textu. Naučte se užitečné tipy a triky, jak efektivně využít ořezové cesty.
Naučte se, jak efektivně exportovat JPEG a PNG soubory z Adobe InDesign CS6 pro tisk. Ideální pro online publikování a sdílení obrázků.
Naučte se, jak efektivně formátovat odstavce v Adobe Photoshopu CS6 pomocí funkce Panel Odstavec.
Objevte, jak efektivně používat perspektivní mřížku v Adobe Illustrator CS6 pro úspěšné ilustrace. Naučte se klíčové kroky a tipy pro tvorbu a úpravy.
Naučte se, jak efektivně upravit textové příběhy v Adobe InDesign CC pomocí vestavěného editoru příběhů a pokročilých funkcí.
Efektivní techniky pro práci s obrázky v Adobe XD, včetně úpravy velikosti, maskování, oříznutí, rotace a pokročilých úprav ve Photoshopu.
Naučte se, jak přidat <strong>průhlednost</strong> do přechodu ve Photoshopu CS6 a dosáhnout tak efektivního vzhledu pro své projekty.
Vytvářejte tvary, jako jsou obdélníky a elipsy, v dokumentu InDesign CS5 pomocí nástrojů tvarů. Získejte užitečné tipy pro optimalizaci vašeho designu.





