Manipulace s textem a grafikou v rozvržení InDesign CC
InDesign nabízí mnoho nástrojů pro efektivní manipulaci s textem a grafikou v rozvržení. Optimalizujte své návrhy s nejnovějšími technikami.
Ačkoli je nástroj Smudge seskupený mezi zaostřovací nástroje ve Photoshopu CS6, lze jej použít k vyhlazení. Tento nástroj provádí spíše efekt deformace, něco jako nástroj Warp v dialogovém okně Zkapalnění.
Smudge tlačí vaše pixely po obrazovce, jako by se skládaly z mokré barvy, pomocí barvy, která je pod kurzorem, když začnete tahat. Nepohlížejte však na nástroj Smudge jako na jednoduchý nástroj pro zkreslení, který vytváří pouze komické efekty.
Můžete jej použít na malých oblastech obrazu ke změkčení okrajů objektů způsobem, který často vypadá přirozeněji než nástroje pro rozmazání. Nástroj Smudge se může hodit při retušování obrázků pro vytvoření měkkého, téměř malovaného vzhledu. Jen se nesnažte, nebo můžete vymazat detaily, které chcete zachovat.
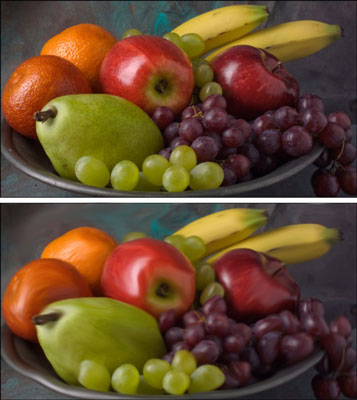
Kredit: ©iStockphoto.com/DenGuy Obrázek #3790696
Rozmazané oblasti mohou být zřejmé kvůli jejich hladkému vzhledu. Přidání malé textury pomocí filtru Noise po rozmazání je často dobrý nápad, pokud chcete splynout v rozmazané části s okolím.
Chcete-li použít nástroj Smudge, postupujte takto:
Otevřete obrázek a na panelu nástrojů vyberte nástroj Smudge.
Na panelu Možnosti vyberte požadovaná nastavení:
Vyberte štětec z výběru Přednastavení štětce nebo z panelu Stopy.
Použijte malý štěteček na rozmazání malých oblastí, jako jsou okraje. Větší štětce vytvářejí drastické efekty, proto je používejte opatrně.
Vyberte režim prolnutí z rozbalovací nabídky Režim.
Pomocí posuvníku Síla nebo textového pole vyberte sílu efektu rozmazání.
Nízké hodnoty vytvářejí světlejší efekt rozmazání; vysoké hodnoty skutečně tlačí vaše pixely.
* Pokud používáte tablet citlivý na tlak, klikněte na poslední ikonu. Tím přepíšete všechna nastavení, která jste provedli ve výběru předvolby štětce nebo na panelu štětec.
Pokud má váš obrázek více vrstev a chcete, aby Photoshop použil informace o barvách ze všech viditelných vrstev k vytvoření efektu rozmazání, vyberte možnost Vzorek všech vrstev.
Šmouha se stále objevuje pouze na aktivní vrstvě, ale vzhled je trochu jiný, v závislosti na obsahu podkladových vrstev.
Pomocí možnosti Malování prstem začněte rozmazání pomocí barvy popředí.
Pomocí této možnosti můžete získat některé zajímavé efekty. Nástroj Rozmazání můžete dočasně přepnout do režimu malování prstem tak, že při tažení podržíte klávesu Alt (na počítačích Mac klávesa Option). Pokud používáte tablet citlivý na tlak, klikněte na poslední ikonu. Tím přepíšete všechna nastavení, která jste provedli na panelu štětec nebo ve výběru předvolby štětce.
Natřete místa, která chcete rozmazat.
Při rozmazávání pozorně sledujte obrazovku, abyste mohli své mazanice přesměrovat tak, abyste dosáhli požadovaného vzhledu.
Tento nástroj může být trochu destruktivní. Pokud chcete zachovat realitu, používejte ji zdrženlivě. Chcete-li se zbláznit, zblázněte se. V každém případě je nejlepší to zkusit na duplicitní vrstvě. To vám také umožňuje upravit režimy prolnutí a krytí s původní vrstvou nebo jinými podkladovými vrstvami.
Po dokončení vyberte Soubor → Uložit a obrázek uložte.
InDesign nabízí mnoho nástrojů pro efektivní manipulaci s textem a grafikou v rozvržení. Optimalizujte své návrhy s nejnovějšími technikami.
Ořezové cesty jsou silným nástrojem pro práci s obrazovými součástmi v aplikaci InDesign. Tento článek popisuje, jak efektivně vytvářet a používat ořezové cesty pro odstranění pozadí a úpravu obrázků.
Vytváření a používání ořezových cest v Adobe InDesign CS5 je užitečné pro blokování obrazových oblastí a obtékání textu. Naučte se užitečné tipy a triky, jak efektivně využít ořezové cesty.
Naučte se, jak efektivně exportovat JPEG a PNG soubory z Adobe InDesign CS6 pro tisk. Ideální pro online publikování a sdílení obrázků.
Naučte se, jak efektivně formátovat odstavce v Adobe Photoshopu CS6 pomocí funkce Panel Odstavec.
Objevte, jak efektivně používat perspektivní mřížku v Adobe Illustrator CS6 pro úspěšné ilustrace. Naučte se klíčové kroky a tipy pro tvorbu a úpravy.
Naučte se, jak efektivně upravit textové příběhy v Adobe InDesign CC pomocí vestavěného editoru příběhů a pokročilých funkcí.
Efektivní techniky pro práci s obrázky v Adobe XD, včetně úpravy velikosti, maskování, oříznutí, rotace a pokročilých úprav ve Photoshopu.
Naučte se, jak přidat <strong>průhlednost</strong> do přechodu ve Photoshopu CS6 a dosáhnout tak efektivního vzhledu pro své projekty.
Vytvářejte tvary, jako jsou obdélníky a elipsy, v dokumentu InDesign CS5 pomocí nástrojů tvarů. Získejte užitečné tipy pro optimalizaci vašeho designu.





