Manipulace s textem a grafikou v rozvržení InDesign CC
InDesign nabízí mnoho nástrojů pro efektivní manipulaci s textem a grafikou v rozvržení. Optimalizujte své návrhy s nejnovějšími technikami.
Při práci ve Photoshopu CS6 můžete vybrat Tvar špičky štětce na levé straně panelu Štětec, rolovací pole pak zobrazí dostupné tipy štětce.
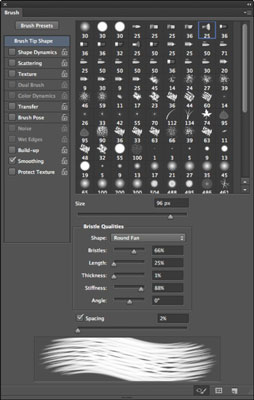
V levém sloupci se zobrazí dvanáct parametrů štětce, které můžete použít a upravit. Můžete vybrat kteroukoli z těchto možností a aplikovat je na aktuálně vybraný štětec. Kliknutím na název možnosti upravíte její vlastnosti. Pro přístup k možnostem musíte vybrat název parametru. Zapnutí parametru zaškrtnutím políčka nefunguje. Zde jsou charakteristiky tvaru špičky štětce:
Dynamika tvaru: Řídí množství chvění (náhodnost nebo variace) vytvořené při kreslení tahu, minimální průměr, sklon, chvění úhlu a zaoblení, minimální zaoblení a další možnosti. Čím vyšší hodnota, tím větší je rozptyl pro každou možnost.
Chcete-li, aby se tah postupně snižoval po délce tahu, vyberte možnost Jitter velikosti a poté vyberte Fade z vyskakovacího okna Control a vyberte hodnotu v pixelech. Čím nižší hodnota, tím rychlejší vyblednutí.
Některé z těchto možností platí pouze v případě, že používáte digitální tablet citlivý na tlak. Další informace o přizpůsobení štětců pro váš tablet naleznete v návodu k použití digitálního tabletu.
Možnost Převrátit X a Převrátit Y chvění převrátí tvar štětce přes vodorovnou osu (X) nebo svislou osu (Y). Pokud má váš štětec například tvar L a vyberete možnost Překlopit X, tvar štětce se změní na obrácené L. Zaškrtnutím políčka Převrátit Y převedete štětec do tvaru obráceného L. Zaškrtněte obojí, aby měl štětec tvar obrácený, obrácený do L.
Projekce štětcem: Při použití stylusu citlivého na náklon s tabletem citlivým na tlak může být hrot štětce zdeformován tak, aby odpovídal úhlu stylusu při naklánění k tabletu. Tato funkce může pomoci, aby vaše tahy štětcem vypadaly jako vpřed nebo vzad.
Rozptyl: Řídí počet a polohu stop štětce v tahu. Čím vyšší hodnota, tím vyšší je počet stop štětce a tím dále od sebe. Když vyberete Obě osy, Photoshop rozmístí značky štětce radiálně, jako by byly na křivce. Počet řídí počet stop štětce v každém rozevíracím bodě. Čím vyšší hodnota, tím větší počet známek.
Textura: Umožňuje dodat tahu štětcem vzorek textury (s použitím barvy popředí); přednastavenou texturu Photoshopu nebo jeden z vašich návrhů. Chcete-li obrátit světlé a tmavé pixely ve vzoru, vyberte Invertovat. Měřítko měří vzorek v každém tahu. Pomocí nových ovládacích prvků Jas a Kontrast dolaďte svůj tónový rozsah. Textura Každá špička vykreslí každou špičku, když je tažena, a poskytuje tak sytější efekt. Hloubka určuje, jak výrazný se vzorek zobrazí proti tahu štětce. Minimální hloubka určuje minimální hloubku, kterou barva každého tahu prokazuje vzorem. Režim umožňuje vybrat jeden z režimů prolnutí Photoshopu.
Duální štětec: Ke kreslení jedním štětcem můžete použít dva hroty. Tato možnost vám umožňuje vybrat charakteristiky druhého hrotu pomocí stejného typu atributů – jako je průměr, mezera a rozptyl – které jste aplikovali na první hrot. Můžete také určit režim prolnutí mezi dvěma tipy.
InDesign nabízí mnoho nástrojů pro efektivní manipulaci s textem a grafikou v rozvržení. Optimalizujte své návrhy s nejnovějšími technikami.
Ořezové cesty jsou silným nástrojem pro práci s obrazovými součástmi v aplikaci InDesign. Tento článek popisuje, jak efektivně vytvářet a používat ořezové cesty pro odstranění pozadí a úpravu obrázků.
Vytváření a používání ořezových cest v Adobe InDesign CS5 je užitečné pro blokování obrazových oblastí a obtékání textu. Naučte se užitečné tipy a triky, jak efektivně využít ořezové cesty.
Naučte se, jak efektivně exportovat JPEG a PNG soubory z Adobe InDesign CS6 pro tisk. Ideální pro online publikování a sdílení obrázků.
Naučte se, jak efektivně formátovat odstavce v Adobe Photoshopu CS6 pomocí funkce Panel Odstavec.
Objevte, jak efektivně používat perspektivní mřížku v Adobe Illustrator CS6 pro úspěšné ilustrace. Naučte se klíčové kroky a tipy pro tvorbu a úpravy.
Naučte se, jak efektivně upravit textové příběhy v Adobe InDesign CC pomocí vestavěného editoru příběhů a pokročilých funkcí.
Efektivní techniky pro práci s obrázky v Adobe XD, včetně úpravy velikosti, maskování, oříznutí, rotace a pokročilých úprav ve Photoshopu.
Naučte se, jak přidat <strong>průhlednost</strong> do přechodu ve Photoshopu CS6 a dosáhnout tak efektivního vzhledu pro své projekty.
Vytvářejte tvary, jako jsou obdélníky a elipsy, v dokumentu InDesign CS5 pomocí nástrojů tvarů. Získejte užitečné tipy pro optimalizaci vašeho designu.





