Manipulace s textem a grafikou v rozvržení InDesign CC
InDesign nabízí mnoho nástrojů pro efektivní manipulaci s textem a grafikou v rozvržení. Optimalizujte své návrhy s nejnovějšími technikami.
Soubory Flash, často nazývané filmy Flash , používají příponu .swf a mohou obsahovat animace, grafiku, fotografie a video. Díky Dreamweaveru se tyto soubory poměrně snadno vkládají na webovou stránku. Soubor Flash vkládáte stejně jako soubor obrázku. Ale protože soubor Flash dokáže mnohem více než statický obrázek, máte řadu možností, jak ovládat přehrávání souboru Flash.
Než začnete, nezapomeňte uložit soubor Flash, který chcete vložit, do hlavní složky vašeho webu. Zvažte vytvoření multimediální podsložky v hlavní složce webu pro audio a další multimediální soubory, stejně jako většina návrhářů vytváří obrázkovou složku pro obrazové soubory.
Chcete-li na web přidat soubor Flash, otevřete existující stránku nebo vytvořte nový dokument a soubor uložte. Poté postupujte takto:
Klikněte na místo, kde chcete, aby se soubor Flash na vaší webové stránce zobrazil.
Pokud panel Vložit ještě není otevřený, zvolte Okno→Vložit. Poté pomocí rozevíracího seznamu vyberte panel Média.
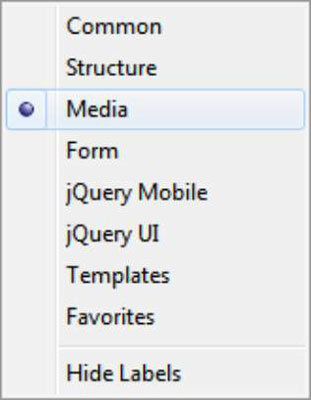
Z rozevíracího seznamu Média na panelu Vložení média vyberte možnost Flash SWF.
Můžete také vybrat Vložit → Média → Flash SWF. Zobrazí se dialogové okno Vybrat SWF.
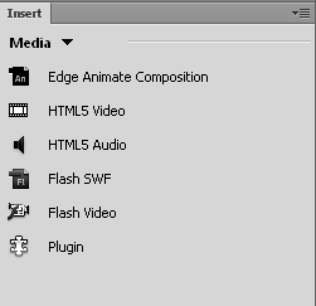
Procházením vyhledejte soubor Flash, který chcete vložit na stránku, vyberte soubor a klikněte na OK.
Otevře se dialogové okno Atributy přístupnosti tagů objektu.
V dialogovém okně Atributy usnadnění přístupu tagů objektu zadejte název, který popisuje soubor Flash, a klepněte na OK.
Dialogové okno se zavře a soubor Flash se vloží do vašeho dokumentu.
Můžete také zadat přístupový klíč a index karty v dialogovém okně Atributy usnadnění přístupu tagů objektu. Tato volitelná nastavení usnadňují handicapovaným návštěvníkům procházení vašich webových stránek pomocí speciálních prohlížečů.
Když poprvé vložíte soubor Flash, Dreamweaver jej zobrazí na vaší webové stránce jako šedý rámeček. Chcete-li zobrazit soubor Flash tak, jak se zobrazí ve webovém prohlížeči při zobrazení pomocí přehrávače Flash, klepněte kamkoli do šedého pole, vyberte soubor Flash a poté klepněte na tlačítko Přehrát v inspektoru Vlastnosti.
( Poznámka: Tlačítka Přehrát a Zastavit jsou k dispozici pouze v systému Windows.) Pokud máte v počítači nainstalovaný přehrávač Flash, při zobrazení náhledu stránky v prohlížeči se přehraje soubor Flash. Můžete také zvolit Živé zobrazení, abyste viděli, jak se bude Flash přehrávat, ačkoli složitější filmy Flash mohou způsobit zastavení, přeskočení nebo jiné nesprávné chování této funkce.
InDesign nabízí mnoho nástrojů pro efektivní manipulaci s textem a grafikou v rozvržení. Optimalizujte své návrhy s nejnovějšími technikami.
Ořezové cesty jsou silným nástrojem pro práci s obrazovými součástmi v aplikaci InDesign. Tento článek popisuje, jak efektivně vytvářet a používat ořezové cesty pro odstranění pozadí a úpravu obrázků.
Vytváření a používání ořezových cest v Adobe InDesign CS5 je užitečné pro blokování obrazových oblastí a obtékání textu. Naučte se užitečné tipy a triky, jak efektivně využít ořezové cesty.
Naučte se, jak efektivně exportovat JPEG a PNG soubory z Adobe InDesign CS6 pro tisk. Ideální pro online publikování a sdílení obrázků.
Naučte se, jak efektivně formátovat odstavce v Adobe Photoshopu CS6 pomocí funkce Panel Odstavec.
Objevte, jak efektivně používat perspektivní mřížku v Adobe Illustrator CS6 pro úspěšné ilustrace. Naučte se klíčové kroky a tipy pro tvorbu a úpravy.
Naučte se, jak efektivně upravit textové příběhy v Adobe InDesign CC pomocí vestavěného editoru příběhů a pokročilých funkcí.
Efektivní techniky pro práci s obrázky v Adobe XD, včetně úpravy velikosti, maskování, oříznutí, rotace a pokročilých úprav ve Photoshopu.
Naučte se, jak přidat <strong>průhlednost</strong> do přechodu ve Photoshopu CS6 a dosáhnout tak efektivního vzhledu pro své projekty.
Vytvářejte tvary, jako jsou obdélníky a elipsy, v dokumentu InDesign CS5 pomocí nástrojů tvarů. Získejte užitečné tipy pro optimalizaci vašeho designu.





