Manipulace s textem a grafikou v rozvržení InDesign CC
InDesign nabízí mnoho nástrojů pro efektivní manipulaci s textem a grafikou v rozvržení. Optimalizujte své návrhy s nejnovějšími technikami.
Do dokumentů aplikace Dreamweaver můžete vkládat obrázky ze schránky vašeho operačního systému. Funguje to s obrázky zkopírovanými do schránky z některých, ale ne všech prohlížečů (jedním z nich je Safari) a pro některé, ale ne všechny formáty souborů, které nejsou vhodné pro web. Jakýkoli obrázek, který můžete zkopírovat do schránky operačního systému, lze vložit do otevřené stránky HTML v aplikaci Dreamweaver.
Kopírování obrázků z prohlížečů se trochu liší v závislosti na prohlížeči, ale základní technikou je klepnout pravým tlačítkem myši nebo se stisknutou klávesou Ctrl a z kontextové nabídky, která se zobrazí, vybrat možnost, jako je Kopírovat obrázek. Nebo můžete zkopírovat a vložit kresbu z programů jako Illustrator, Photoshop nebo Word.
S obrázkem zkopírovaným do schránky postupujte podle následujících kroků pro vložení obrázku do Dreamweaveru a poté jej uložte jako soubor obrázku na svůj web:
Klepněte v okně dokumentu na místo, kam chcete vložit obrázek.
Jak se bude obrázek zobrazovat, bude definováno pomocí CSS, takže se tím v této fázi nezabývejte.
Vyberte Upravit → Vložit.
Co se nyní stane, se výrazně liší v závislosti na vaší verzi Dreamweaveru, ačkoli základní koncepty jsou stejné:
Vyberete si formát souboru obrázku a několik dalších atributů obrázku.
Přiřadíte název souboru.
Ve verzích Dreamweaveru před verzí CS6 se otevře poněkud složité dialogové okno Náhled obrázku. V CS6 se obrázek zobrazí v okně Dokument a zobrazí se výrazně zjednodušené dialogové okno Optimalizace obrázku.
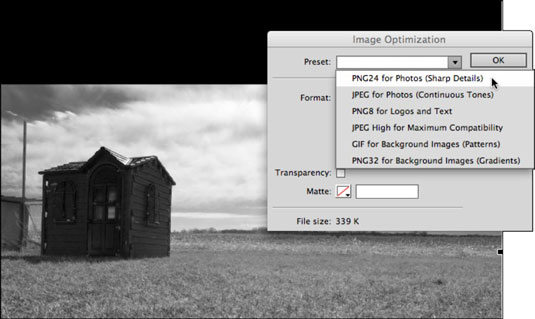
Výchozí nastavení formátu obrázku v dialogovém okně Náhled obrázku lze změnit výběrem formátu souboru obrázku a nastavení optimalizace (filtry jako průhlednost, kontrast a jas) z místní nabídky Přednastavení.
Proveďte požadované volby v dialogovém okně Optimalizace obrazu (za předpokladu, že používáte CS6) a poté klepněte na OK.
V dialogovém okně Uložit webový obrázek, které se otevře, zadejte název obrázku.
Stejně jako u všech webových názvů souborů se vyhněte používání mezer a speciálních znaků a nenahrazujte příponu souboru (.png, .jpeg nebo .gif).
Uložte soubor do kořenové složky webu kliknutím na tlačítko Kořen webu.
Ukládání do kořenové složky webu je vždy sázkou na jistotu. Pokud vám vyhovuje správa struktur složek souborů, můžete však obrázky ukládat do podsložek ve složce webu.
Klikněte na Uložit.
Obrázek se uloží a zobrazí se dialogové okno Popis obrázku (alternativní text). V tomto dialogovém okně definujete atributy usnadnění.
Do pole Alternativní text v dialogovém okně můžete zadat alternativní text (text, který bude čtecím softwarem číst nahlas k popisu obrázku pro návštěvníky se zrakovým postižením, nebo který se zobrazí v prostředích procházení, kde je zobrazování obrázků zakázáno).
Klepnutím na OK vložte obrázek.
Obrázek bude viditelný na stránce v zobrazení Návrh.
InDesign nabízí mnoho nástrojů pro efektivní manipulaci s textem a grafikou v rozvržení. Optimalizujte své návrhy s nejnovějšími technikami.
Ořezové cesty jsou silným nástrojem pro práci s obrazovými součástmi v aplikaci InDesign. Tento článek popisuje, jak efektivně vytvářet a používat ořezové cesty pro odstranění pozadí a úpravu obrázků.
Vytváření a používání ořezových cest v Adobe InDesign CS5 je užitečné pro blokování obrazových oblastí a obtékání textu. Naučte se užitečné tipy a triky, jak efektivně využít ořezové cesty.
Naučte se, jak efektivně exportovat JPEG a PNG soubory z Adobe InDesign CS6 pro tisk. Ideální pro online publikování a sdílení obrázků.
Naučte se, jak efektivně formátovat odstavce v Adobe Photoshopu CS6 pomocí funkce Panel Odstavec.
Objevte, jak efektivně používat perspektivní mřížku v Adobe Illustrator CS6 pro úspěšné ilustrace. Naučte se klíčové kroky a tipy pro tvorbu a úpravy.
Naučte se, jak efektivně upravit textové příběhy v Adobe InDesign CC pomocí vestavěného editoru příběhů a pokročilých funkcí.
Efektivní techniky pro práci s obrázky v Adobe XD, včetně úpravy velikosti, maskování, oříznutí, rotace a pokročilých úprav ve Photoshopu.
Naučte se, jak přidat <strong>průhlednost</strong> do přechodu ve Photoshopu CS6 a dosáhnout tak efektivního vzhledu pro své projekty.
Vytvářejte tvary, jako jsou obdélníky a elipsy, v dokumentu InDesign CS5 pomocí nástrojů tvarů. Získejte užitečné tipy pro optimalizaci vašeho designu.





