Manipulace s textem a grafikou v rozvržení InDesign CC
InDesign nabízí mnoho nástrojů pro efektivní manipulaci s textem a grafikou v rozvržení. Optimalizujte své návrhy s nejnovějšími technikami.
Minimalistické nástroje pro úpravu obrázků Dreamweaveru umožňují provádět základní úpravy obrázků, jako je změna velikosti a oříznutí. Tyto nástroje najdete v Inspektoru vlastností.
V aplikaci Dreamweaver nevytváříte obrazy. K tomu poskytuje Adobe Illustrator (pro kresby, grafický text, obrázky na pozadí stránky, navigační ikony atd.) a Photoshop (pro přípravu fotografií pro web) a další nástroje. Obecně se držte při přípravě obrázků pro web v těchto programech.
Chcete-li vložit obrázky, ujistěte se, že pracujete v zobrazení Návrh (nebo v zobrazení Rozdělit s kurzorem na straně návrhu okna). Máte dvě základní cesty: Vložení z vašeho počítače nebo použití techniky kopírování a vkládání. V obou případech musíte být v zobrazení Návrh (vyberte Zobrazit→Návrh; nebo pro rozdělené zobrazení zvolte Zobrazit→Kód a návrh), abyste viděli obrázky při jejich vkládání nebo vkládání.
Je pravděpodobné, že stránka HTML, do které vkládáte obrázek, bude obsahovat nějaký text. Takže prvním krokem je zjistit, kde chcete, aby se obrázek zobrazil.
Na rozdíl od tištěného designu nejsou obrázky na webových stránkách umístěny na konkrétních místech. To přivádí designéry k šílenství.
Chcete-li tedy vložit soubor obrázku z počítače na otevřenou webovou stránku HTML v aplikaci Dreamweaver, postupujte takto:
Klepněte v okně dokumentu na místo, kam chcete vložit obrázek.
V tomto kroku zjistíte, kam ve vašem HTML kódu bude obrázek vložen. Opět, kde a jak se obrázek zobrazí, bude definováno pomocí CSS.
Vyberte Vložit → Obrázek.
V dialogovém okně Vybrat zdroj obrázku, které se otevře, přejděte na libovolný soubor v počítači a vyberte jej.
Pokud je obrázek, který vyberete, mimo složku vašeho webu, zobrazí se užitečné dialogové okno s výzvou k uložení kopie obrázku do kořenové složky vašeho webu Dreamweaver.
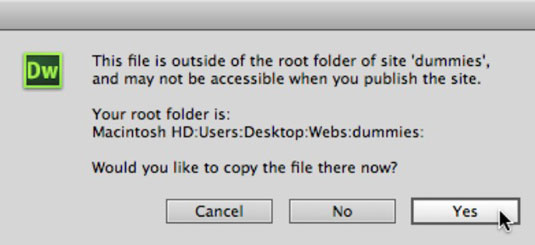
Klepněte na tlačítko Ano.
Klepněte na tlačítko Uložit v dialogovém okně Kopírovat soubor jako.
Definujte atributy přístupnosti.
Ve výchozím nastavení se před konečným vložením obrazu na stránku zobrazí dialogové okno Atributy usnadnění přístupu pomocí tagu obrázku Dreamweaver.
Pole Alternativní text je nejdůležitější ze dvou možností v tomto dialogovém okně. Zobrazuje text, který se nahlas čte ve čtecím softwaru pro návštěvníky se zrakovým postižením, a také se zobrazuje v prostředích procházení, kde je zakázáno zobrazování obrázků. Alternativní text může a často by měl obsahovat velká a malá písmena, mezery a speciální znaky.
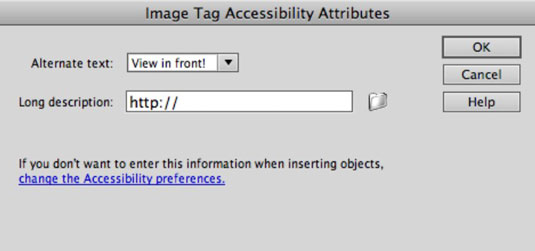
Pokud jsou součástí vaší cílové skupiny návštěvníci se zrakovým postižením nebo lidé v prostředích procházení, která nepodporují obrázky, můžete zvážit vytvoření souborů HTML s podrobnějšími popisy obrázků. Takové soubory jsou propojeny s obrázkem definicí odkazu v poli Dlouhý popis v dialogovém okně Atributy přístupnosti tagu obrázku.
Klepnutím na OK vložte obrázek.
V tuto chvíli jste pouze vložili obrázek. Návrh stránky, včetně umístění obrázků a plynulého textu kolem nich, je spravován pomocí CSS
InDesign nabízí mnoho nástrojů pro efektivní manipulaci s textem a grafikou v rozvržení. Optimalizujte své návrhy s nejnovějšími technikami.
Ořezové cesty jsou silným nástrojem pro práci s obrazovými součástmi v aplikaci InDesign. Tento článek popisuje, jak efektivně vytvářet a používat ořezové cesty pro odstranění pozadí a úpravu obrázků.
Vytváření a používání ořezových cest v Adobe InDesign CS5 je užitečné pro blokování obrazových oblastí a obtékání textu. Naučte se užitečné tipy a triky, jak efektivně využít ořezové cesty.
Naučte se, jak efektivně exportovat JPEG a PNG soubory z Adobe InDesign CS6 pro tisk. Ideální pro online publikování a sdílení obrázků.
Naučte se, jak efektivně formátovat odstavce v Adobe Photoshopu CS6 pomocí funkce Panel Odstavec.
Objevte, jak efektivně používat perspektivní mřížku v Adobe Illustrator CS6 pro úspěšné ilustrace. Naučte se klíčové kroky a tipy pro tvorbu a úpravy.
Naučte se, jak efektivně upravit textové příběhy v Adobe InDesign CC pomocí vestavěného editoru příběhů a pokročilých funkcí.
Efektivní techniky pro práci s obrázky v Adobe XD, včetně úpravy velikosti, maskování, oříznutí, rotace a pokročilých úprav ve Photoshopu.
Naučte se, jak přidat <strong>průhlednost</strong> do přechodu ve Photoshopu CS6 a dosáhnout tak efektivního vzhledu pro své projekty.
Vytvářejte tvary, jako jsou obdélníky a elipsy, v dokumentu InDesign CS5 pomocí nástrojů tvarů. Získejte užitečné tipy pro optimalizaci vašeho designu.





