Manipulace s textem a grafikou v rozvržení InDesign CC
InDesign nabízí mnoho nástrojů pro efektivní manipulaci s textem a grafikou v rozvržení. Optimalizujte své návrhy s nejnovějšími technikami.
Úprava expozice ve Photoshopu CS6 je primárně určena k opravě tonálních hodnot obrázků s vysokým dynamickým rozsahem, které jsou 32 bitů. (Laicky řečeno, čím více bitů, tím lepší barva.) Úpravy expozice můžete použít i na 16bitové nebo dokonce 8bitové obrázky. Tento příkaz pracuje s použitím lineárního barevného prostoru, známého také jako gamma 1.0, spíše než barevného prostoru vašeho obrázku, k provedení úprav tónů.
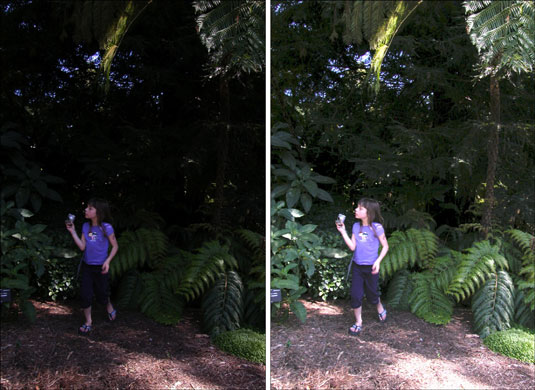
Pokud použijete úpravu expozice u 16bitových nebo 8bitových obrázků, mohou být úpravy posuvníku příliš drastické. Když je kurzor myši nad číselným polem, podržte klávesu Ctrl (Command na Macu) a tažením získejte přístup k posuvným posuvníkům, které nabízejí méně dramatické úpravy při posunutí ovládacího prvku. Sledujte také svou image. Úprava expozice někdy ořízne nebo ztratí data na obrázcích s nižšími bity.
Chcete-li použít úpravu expozice, postupujte takto:
Vyberte Obrázek → Úpravy → Expozice.
Upravte kteroukoli z následujících možností:
Expozice: Tato možnost upravuje hlavně světla a do značné míry ignoruje nejtmavší stíny.
Offset: Tato možnost ztmaví hodnoty stínů a středních tónů a ponechá světla sama.
Gamma Correction: Tato možnost upravuje hodnoty gama neboli středních tónů obrazu .
Pomocí kapátek upravte hodnoty jasu nebo jasu v obrázku.
Všimněte si, že se to liší od Úrovně, kde kapátka upravují všechny barevné kanály:
Nastavit kapátko černého bodu: Nastaví posun. Pixel, na který kliknete, se stane černým bodem.
Nastavit kapátko bílého bodu: Nastaví expozici. Pixel, na který kliknete, se stane bílým bodem.
Kapátko středních tónů: Nastavuje expozici. Pixel, na který kliknete, se změní na střední šedou hodnotu.
Klepnutím na OK aplikujte úpravu.
Chcete-li uložit nastavení, klepněte na tlačítko Uložit předvolbu (napravo od OK). Pojmenujte předvolbu a v dialogovém okně Uložit klepněte na Uložit. Aplikujte předvolbu později kliknutím na tlačítko Načíst.
Úprava tónování HDR umožňuje použít na snímky nastavení kontrastu a expozice HDR. I když je většinou zaměřen na 32bitové obrázky, lze jej použít také na 16bitové a 8bitové obrázky.
Chcete-li použít úpravu tónování HDR, postupujte takto:
Otevřete 32bitový, 16bitový nebo 8bitový obrázek.
Ujistěte se, že je obrázek v režimu RGB nebo stupňů šedi. Váš obrázek také nemůže obsahovat žádné vrstvy a musí sestávat pouze z pozadí.
Vyberte Obrázek→Úpravy→Tónování HDR.
3. Vyberte požadovanou metodu z rozbalovací nabídky a případných následných nastavení.
Pomocí tónování HDR můžete vytvořit stylizovaný vzhled – přesycený, příliš ostrý a ilustrativní. Pohrajte si s posuvníky Glow a Detail v rámci metody Local Adaptation a experimentujte.

Kredit: ©iStockphoto.com/sstop Obrázek #4198903
InDesign nabízí mnoho nástrojů pro efektivní manipulaci s textem a grafikou v rozvržení. Optimalizujte své návrhy s nejnovějšími technikami.
Ořezové cesty jsou silným nástrojem pro práci s obrazovými součástmi v aplikaci InDesign. Tento článek popisuje, jak efektivně vytvářet a používat ořezové cesty pro odstranění pozadí a úpravu obrázků.
Vytváření a používání ořezových cest v Adobe InDesign CS5 je užitečné pro blokování obrazových oblastí a obtékání textu. Naučte se užitečné tipy a triky, jak efektivně využít ořezové cesty.
Naučte se, jak efektivně exportovat JPEG a PNG soubory z Adobe InDesign CS6 pro tisk. Ideální pro online publikování a sdílení obrázků.
Naučte se, jak efektivně formátovat odstavce v Adobe Photoshopu CS6 pomocí funkce Panel Odstavec.
Objevte, jak efektivně používat perspektivní mřížku v Adobe Illustrator CS6 pro úspěšné ilustrace. Naučte se klíčové kroky a tipy pro tvorbu a úpravy.
Naučte se, jak efektivně upravit textové příběhy v Adobe InDesign CC pomocí vestavěného editoru příběhů a pokročilých funkcí.
Efektivní techniky pro práci s obrázky v Adobe XD, včetně úpravy velikosti, maskování, oříznutí, rotace a pokročilých úprav ve Photoshopu.
Naučte se, jak přidat <strong>průhlednost</strong> do přechodu ve Photoshopu CS6 a dosáhnout tak efektivního vzhledu pro své projekty.
Vytvářejte tvary, jako jsou obdélníky a elipsy, v dokumentu InDesign CS5 pomocí nástrojů tvarů. Získejte užitečné tipy pro optimalizaci vašeho designu.





