Manipulace s textem a grafikou v rozvržení InDesign CC
InDesign nabízí mnoho nástrojů pro efektivní manipulaci s textem a grafikou v rozvržení. Optimalizujte své návrhy s nejnovějšími technikami.
Ve Photoshopu CS6 vyberte Soubor→Umístění a vložte PDF (Portable Document Format), Adobe Illustrator (AI), EPS (Encapsulated PostScript), PSD, JPEG, TIFF, BMP, GIF, PNG a několik dalších méně používaných formátů souborů do samostatné vrstvy.
Tyto soubory jsou často vytvořeny jinými programy než Photoshop (jako je Adobe Acrobat nebo Adobe Illustrator) nebo získané z vašeho digitálního fotoaparátu. Přestože Photoshop může tyto soubory otevřít nezávisle, můžete použít funkci Umístit, pokud je chcete zkombinovat s existujícím obrazem.
Chcete-li umístit soubor PDF, Adobe Illustrator nebo EPS, postupujte takto:
Otevřete existující dokument, do kterého chcete umístit soubor.
Vyberte Soubor → Místo.
Otevře se dialogové okno Umístit.
Přejděte na soubor, který chcete vložit, a poté na soubor poklepejte.
Pokud umisťujete soubor Illustratoru, ujistěte se, že byl uložen s vybranou kompatibilitou PDF v dialogovém okně Volby Illustratoru. V opačném případě nemusí být umístěn.
U některých typů souborů, jako jsou vícestránkové soubory PDF, se může zobrazit dialogové okno, které vám umožní určit, kterou stránku chcete umístit. Můžete také vybrat buď celou stránku, nebo jen konkrétní obrázek na stránce.
Nakonec z rozbalovací nabídky Oříznout do vyberte, jakou část obrázku chcete umístit. Výchozí ohraničovací rámeček se ořízne na nejmenší oblast, která obsahuje text a grafiku.
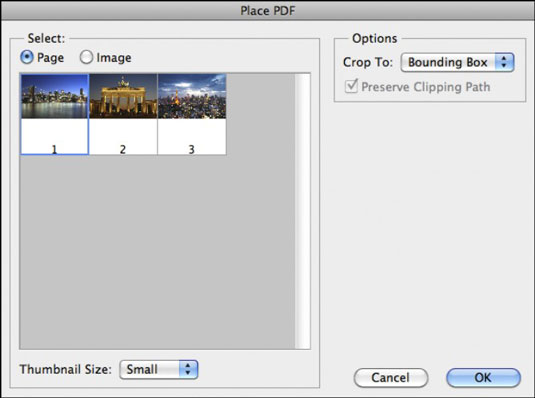
Kredit: ©iStockphoto.com/Veni Obrázek #118285634, eishier Obrázek #4344852, TommL Obrázek #13469546
Photoshop automaticky umístí soubory PDF, JPEG, TIFF nebo PNG (mezi jinými typy obrázků) jako inteligentní objekty.
Váš obrázek se objeví v ohraničovacím rámečku uprostřed vašeho obrázku Photoshopu.
Pokud chcete, přemístěte kresbu umístěním kurzoru do ohraničovacího rámečku a přetažením.
Pokud chcete, můžete také transformovat (měřítko, otáčet a tak dále) umístěnou kresbu – přetažením nebo otočením úchytů na ohraničovacím rámečku nebo zadáním hodnot na pruhu Volby. Chcete-li omezit proporce při změně měřítka, podržte klávesu Shift.
Nemusíte si dělat starosti, pokud je váš umístěný obrázek inteligentní objekt, ale buďte opatrní při určování velikosti obrázků, které nejsou inteligentními objekty. Pokud je příliš zvětšíte, můžete snížit kvalitu snímku. Vyhněte se snížení kvality vytvořením inteligentního objektu.
Všimněte si, že když umístíte soubor, nemůžete v něm upravovat text nebo vektorovou kresbu ve Photoshopu. Proč? Protože Photoshop rastruje soubor pomocí rozlišení souboru, do kterého jste jej umístili. Inteligentní objekt však můžete upravit v programu, ve kterém byl vytvořen, jako je Illustrator.
Všimněte si, že když je obrázek větší než obrázek Photoshopu, Photoshop obrázek zmenší tak, aby se vešel do obrázku.
Pokud umísťujete vektorovou kresbu, vyberte Anti-Alias na panelu Volby, pokud chcete během transformace změkčit okraje kresby.
Nevyberete-li tuto možnost, dojde k ostrému okraji.
Poklepáním do ohraničovacího rámečku uložíte umístěný obraz do nové vrstvy.
Můžete také stisknout Enter (Return na Macu) nebo kliknout na tlačítko Potvrdit (ikona zaškrtnutí) na panelu Možnosti.
InDesign nabízí mnoho nástrojů pro efektivní manipulaci s textem a grafikou v rozvržení. Optimalizujte své návrhy s nejnovějšími technikami.
Ořezové cesty jsou silným nástrojem pro práci s obrazovými součástmi v aplikaci InDesign. Tento článek popisuje, jak efektivně vytvářet a používat ořezové cesty pro odstranění pozadí a úpravu obrázků.
Vytváření a používání ořezových cest v Adobe InDesign CS5 je užitečné pro blokování obrazových oblastí a obtékání textu. Naučte se užitečné tipy a triky, jak efektivně využít ořezové cesty.
Naučte se, jak efektivně exportovat JPEG a PNG soubory z Adobe InDesign CS6 pro tisk. Ideální pro online publikování a sdílení obrázků.
Naučte se, jak efektivně formátovat odstavce v Adobe Photoshopu CS6 pomocí funkce Panel Odstavec.
Objevte, jak efektivně používat perspektivní mřížku v Adobe Illustrator CS6 pro úspěšné ilustrace. Naučte se klíčové kroky a tipy pro tvorbu a úpravy.
Naučte se, jak efektivně upravit textové příběhy v Adobe InDesign CC pomocí vestavěného editoru příběhů a pokročilých funkcí.
Efektivní techniky pro práci s obrázky v Adobe XD, včetně úpravy velikosti, maskování, oříznutí, rotace a pokročilých úprav ve Photoshopu.
Naučte se, jak přidat <strong>průhlednost</strong> do přechodu ve Photoshopu CS6 a dosáhnout tak efektivního vzhledu pro své projekty.
Vytvářejte tvary, jako jsou obdélníky a elipsy, v dokumentu InDesign CS5 pomocí nástrojů tvarů. Získejte užitečné tipy pro optimalizaci vašeho designu.





