Manipulace s textem a grafikou v rozvržení InDesign CC
InDesign nabízí mnoho nástrojů pro efektivní manipulaci s textem a grafikou v rozvržení. Optimalizujte své návrhy s nejnovějšími technikami.
V Illustratoru místo odkazuje na přenesení souborů do existujícího dokumentu. Umístěné soubory lze vložit do dokumentu nebo propojit z externího zdroje a zahrnout do dokumentu Adobe Illustrator CC . Než se naučíte oříznout v Illustratoru, musíte nejprve umístit obrázky.
Když jsou soubory propojeny, změny původního souboru se projeví v dokumentu aplikace Illustrator. Když jsou soubory vložené do dokumentu aplikace Illustrator, pupeční šňůra se takříkajíc přestřihne a změny provedené v původním souboru se v dokumentu aplikace Illustrator neprojeví.
Chcete-li vložit nebo propojit soubor v otevřeném dokumentu aplikace Illustrator, postupujte takto:
1. Vyberte Soubor→Umístit, přejděte k souboru v dialogovém okně, které se otevře, a klepněte na soubor, jak je znázorněno.
Ve výchozím nastavení je vybrána možnost Odkaz. Pokud víte, že chcete soubor vložit, nikoli propojit, zrušte výběr možnosti Propojit. Pokud si nejste jisti, ponechte Link vybraný (protože je jednodušší změnit propojený objekt na vložený než naopak).
2. Vyberte nebo zrušte výběr Odkaz.

Výběr objektu k umístění.
3. Chcete-li umístit objekt do dokumentu v plné velikosti, jednoduše klikněte na ikonu, která se objeví. Nebo kliknutím a tažením upravte velikost umístěného objektu podle obrázku.
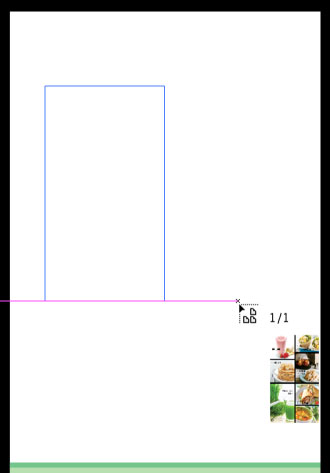
Lokalizace a dimenzování umístěného objektu.
Správa propojených souborů
Když je vybraný připojený soubor, zobrazí se na plátně aplikace Illustrator s velkým X. Soubor lze transformovat, přesunout nebo změnit jeho velikost jako jakýkoli objekt, ale pokud je propojen, nelze jej upravovat.
Stav propojených souborů spravujete v panelu Odkazy. K dispozici je řada možností pro správu stavu připojeného souboru, ale nejdůležitější a široce použitelná je aktualizace připojení, když byl připojený soubor změněn, aby se v dokumentu aplikace Illustrator objevila nejnovější verze souboru.
Když byl připojený soubor aktualizován mimo Illustrator (například když je fotografie upravena ve Photoshopu nebo nahrazena jinou fotografií se stejným názvem souboru), zobrazí se vedle souboru v panelu Vazby ikona varování. Chcete-li aktualizovat umístěný obsah, klepněte na ikonu Aktualizovat odkaz v panelu Odkazy (pro obnovení odkazu), jak je znázorněno.
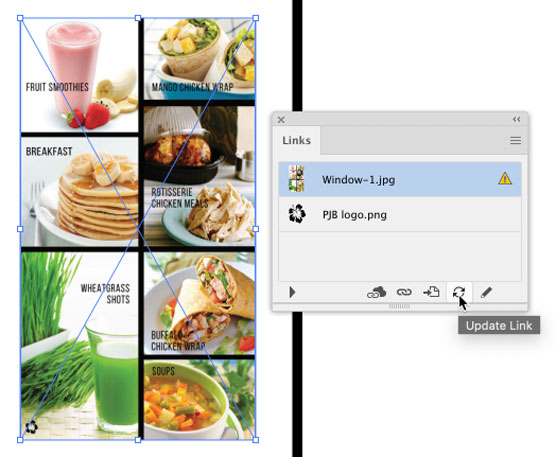
Aktualizace umístěného objektu.
Vkládání propojených souborů
Pokud jste umístili soubor jako propojený soubor, ale rozhodnete se, že jej chcete upravit v dokumentu Illustratoru, můžete soubor snadno převést z propojeného na vložený.
Po přerušení vazby a vložení umístěného souboru se žádné změny původního souboru neprojeví v dokumentu aplikace Illustrator.
Chcete-li změnit umístěný objekt z připojeného na vložený, vyberte jej a zvolte Vložit z nabídky panelu Vazby, jak je znázorněno.
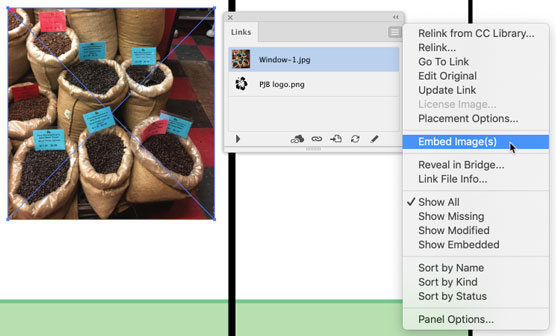
Převod umístěného objektu z propojeného na vložený.
Můžete umístit textové soubory (ve formátu TXT nebo RTF) z textového procesoru. Vložený text bude vložen, nikoli propojen. Automaticky se ale nalije do zvoleného tvaru. Následující kroky umístí text do vybraného tvaru.
1. Vyberte tvar, do kterého umístíte text.
2. Vyberte Soubor→Umístit a přejděte k textovému souboru.
Když zvolíte Soubor→Umístit a vyberete textový soubor, aktivuje se zaškrtávací políčko Zobrazit možnosti importu. Ignorujte to. Bez ohledu na to, zda toto zaškrtávací políčko zaškrtnete nebo ne, dalším dialogem, který se otevře, je dialogové okno Možnosti aplikace Microsoft Word.
3. Klikněte na Umístit.
Otevře se dialogové okno Možnosti aplikace Microsoft Word. Možnosti v tomto dialogu použijte, pokud chcete zahrnout obsah nebo rejstřík, neimportovat obsah nebo rejstřík a zahrnout (nebo nezahrnout) formátování. Dostupné možnosti závisí na zdroji textového souboru.
4. Klepnutím na tlačítko OK schválíte možnosti importu.
5. Klepnutím na okraj tvaru vložte umístěný text dovnitř tvaru, jak je znázorněno na obrázku.
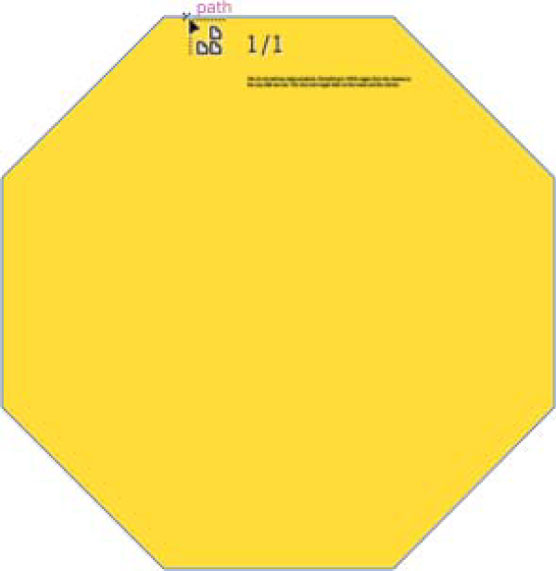
Umístění textu do osmiúhelníku.
V Illustratoru můžete oříznout umístěnou rastrovou kresbu. Oříznutí připojeného rastrového obrázku přeruší vazbu na původní soubor, takže před oříznutím rastrového obrázku musíte změnit připojený obrázek na vložený obrázek. Můžete tak učinit za běhu pomocí následujících kroků.
1. Vyberte obrázek, klepněte pravým tlačítkem myši a ze zobrazené nabídky vyberte příkaz Oříznout obrázek, jak je znázorněno na obrázku.
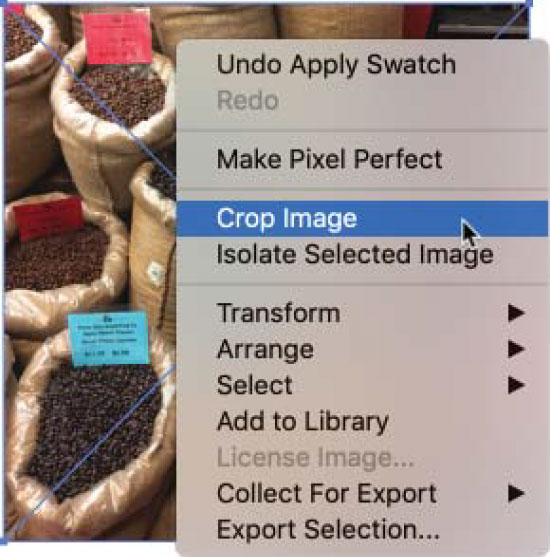
Výběr umístěného obrázku k oříznutí.
2. Pokud se zobrazí dialogové okno, které vám připomene, že oříznutí obrázku změní stav odkazu na vložený, klepněte na OK.
3. K oříznutí obrázku použijte boční a rohové úchyty pro oříznutí, jak je znázorněno na obrázku.
A. Chcete-li při ořezávání zachovat původní poměr výšky a šířky, podržte klávesu Shift.
b. Chcete-li při ořezávání zachovat původní středový bod, podržte klávesu Alt (Windows) nebo Option (Mac).
C. Klepnutím a přetažením středového bodu přesunete oblast oříznutí . Oblast, kterou chcete oříznout, se zobrazí šedě.
4. Stisknutím klávesy Enter (nebo Return) ořízněte oblast, kterou jste definovali v předchozím kroku.

Oříznutí propojeného obrázku.
Co když potřebujete oříznout umístěný obrázek nebo definovat nepravidelný tvar, který určuje, jaká část obrázku bude prosvítat, ale zároveň zachovat stav propojení textového souboru? Jedním z řešení je nakreslit a aplikovat ořezovou masku.
Ořezové masky skryjí části obrázku bez oříznutí obrázku. Chcete-li vytvořit a použít ořezovou masku, postupujte takto:
1. Nakreslete přes obrázek tvar nebo cestu ohraničující oblast oříznutí, jak je znázorněno na obrázku.
Normálně bude tento tvar obdélník, jako ten na obrázku, ale může to být jakýkoli tvar nebo cesta.
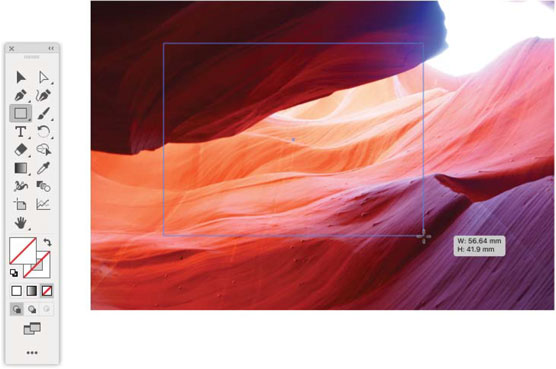
Kreslení ořezové masky.
2. Vyberte obdélník i umístěný obrázek pomocí kliknutí se stisknutou klávesou Shift nebo jakékoli jiné techniky výběru a poté zvolte Objekt → Ořezová maska → Vytvořit.
Výsledek vypadá jako oříznutí, ale umístěný (a připojený) obrázek se zdá být pouze oříznutý. Celý umístěný obrázek je stále v dokumentu aplikace Illustrator.
Chcete-li ve své ilustraci zobrazit celý obrázek, můžete ořezovou masku uvolnit tak, že vyberete umístěný obrázek a zvolíte Objekt→Ořezová maska→Uvolnit.
3. Chcete-li změnit umístění oříznutého obrázku, zvolte Objekt → Ořezová maska → Upravit a vyberte a přesuňte masku, jak je znázorněno.
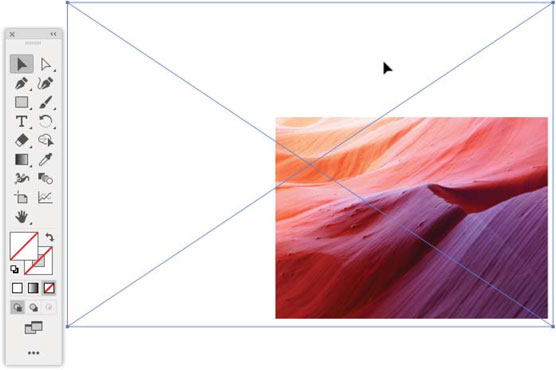
Úprava ořezové masky.
Chcete-li upravit existující ořezovou masku pro vybraný objekt, zvolte Úpravy→Ořezová značka→Upravit obsah.
InDesign nabízí mnoho nástrojů pro efektivní manipulaci s textem a grafikou v rozvržení. Optimalizujte své návrhy s nejnovějšími technikami.
Ořezové cesty jsou silným nástrojem pro práci s obrazovými součástmi v aplikaci InDesign. Tento článek popisuje, jak efektivně vytvářet a používat ořezové cesty pro odstranění pozadí a úpravu obrázků.
Vytváření a používání ořezových cest v Adobe InDesign CS5 je užitečné pro blokování obrazových oblastí a obtékání textu. Naučte se užitečné tipy a triky, jak efektivně využít ořezové cesty.
Naučte se, jak efektivně exportovat JPEG a PNG soubory z Adobe InDesign CS6 pro tisk. Ideální pro online publikování a sdílení obrázků.
Naučte se, jak efektivně formátovat odstavce v Adobe Photoshopu CS6 pomocí funkce Panel Odstavec.
Objevte, jak efektivně používat perspektivní mřížku v Adobe Illustrator CS6 pro úspěšné ilustrace. Naučte se klíčové kroky a tipy pro tvorbu a úpravy.
Naučte se, jak efektivně upravit textové příběhy v Adobe InDesign CC pomocí vestavěného editoru příběhů a pokročilých funkcí.
Efektivní techniky pro práci s obrázky v Adobe XD, včetně úpravy velikosti, maskování, oříznutí, rotace a pokročilých úprav ve Photoshopu.
Naučte se, jak přidat <strong>průhlednost</strong> do přechodu ve Photoshopu CS6 a dosáhnout tak efektivního vzhledu pro své projekty.
Vytvářejte tvary, jako jsou obdélníky a elipsy, v dokumentu InDesign CS5 pomocí nástrojů tvarů. Získejte užitečné tipy pro optimalizaci vašeho designu.





