Manipulace s textem a grafikou v rozvržení InDesign CC
InDesign nabízí mnoho nástrojů pro efektivní manipulaci s textem a grafikou v rozvržení. Optimalizujte své návrhy s nejnovějšími technikami.
Než ukončíte aplikaci Photoshop CS6, chcete soubor uložit na pevný disk nebo jiné médium. Nedělejte si starosti, pokud to zapomenete udělat; Photoshop vás nenechá ukončit, aniž byste se nejprve zeptali, zda chcete uložit nějaké soubory, které jste změnili nebo nově vytvořili.
Ukládání souborů čas od času, když na nich pracujete, je dobrý nápad, abyste vždy měli poslední kopii bezpečně uloženou na disku.
Chcete-li uložit soubor, postupujte takto:
Zvolte Soubor→Uložit, chcete-li uložit aktuální soubor se současným názvem.
Zvolte Soubor→Uložit jako, chcete-li uložit soubor již uložený pod jiným názvem nebo dokonce soubor se stejným názvem, ale do jiného umístění.
Zobrazí se dialogové okno.
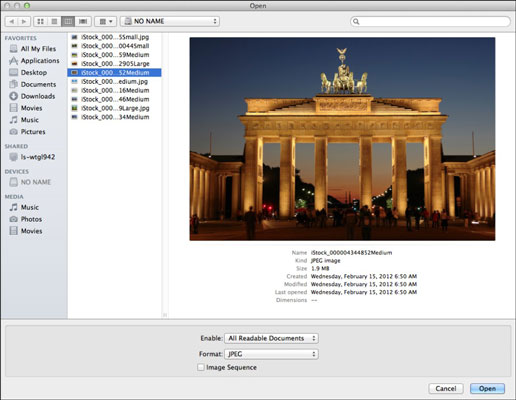
Kredit: ©iStockphoto.com/eishier Obrázek #4344852
Přejděte do složky, kam chcete soubor uložit.
Do textového pole Název souboru (na Macu Uložit jako) zadejte název.
Vyberte formát z rozevíracího seznamu Formát.
Některé formáty souborů mají speciální možnosti a požadavky.
V oblastech Možnosti Uložit a Barva zaškrtněte nebo zrušte zaškrtnutí (pokud jsou k dispozici) následující zaškrtávací políčka podle potřeby:
As a Copy: Uložte soubor jako kopii.
* Poznámky: Zahrňte nebo odstraňte poznámky, které jste vytvořili pomocí nástroje Poznámka, do uložené kopie.
* Alfa kanály: Zahrnout nebo ignorovat alfa kanály (uložený výběr).
* Přímé barvy: Povolí přímé barvy v uloženém souboru.
* Vrstvy: Zahrňte vrstvy nebo jednoduše srovnejte obrázek do jedné vrstvy.
* Použít nastavení nátisku : Povolí nastavení nátisku, které obsahuje náhled na obrazovce, jak bude obrázek vypadat při tisku nebo prohlížení na konkrétním zařízení.
* Profil ICC (Windows)/Embed Color Profile (Mac): Vložte do souboru profil barev na základě nastavení provedených v dialogovém okně Nastavení barev. Ponechte tuto hodnotu ve výchozím nastavení.
* Miniatura (pouze Windows): Pokud jste miniatury definovali jako volitelné v Předvolbách aplikace Photoshop, vložte do souboru miniaturu.
* Použít příponu malých písmen (pouze Windows): Používejte přípony malých písmen (tj. .tif spíše než .TIF), bez ohledu na to, jak zadáte název souboru.
V závislosti na tom, jaký formát souboru vyberete, můžete získat další dialogové okno s možnostmi.
Klepnutím na Uložit obrázek uložíte.
Verze CS6 přidala několik skvělých nových funkcí ukládání. Funkce Uložit na pozadí umožňuje Photoshopu ukládat na pozadí, zatímco budete pokračovat v práci na obrázku.
Funkce Automatically Save Recovery Information umožňuje Photoshopu automaticky uložit zálohu vašich souborů ve zvoleném časovém intervalu pro obnovu, pokud by došlo k selhání programu. Váš původní soubor zůstane nedotčen. Obě jsou předvolby, které musíte vybrat v části Zpracování souborů v předvolbách.
InDesign nabízí mnoho nástrojů pro efektivní manipulaci s textem a grafikou v rozvržení. Optimalizujte své návrhy s nejnovějšími technikami.
Ořezové cesty jsou silným nástrojem pro práci s obrazovými součástmi v aplikaci InDesign. Tento článek popisuje, jak efektivně vytvářet a používat ořezové cesty pro odstranění pozadí a úpravu obrázků.
Vytváření a používání ořezových cest v Adobe InDesign CS5 je užitečné pro blokování obrazových oblastí a obtékání textu. Naučte se užitečné tipy a triky, jak efektivně využít ořezové cesty.
Naučte se, jak efektivně exportovat JPEG a PNG soubory z Adobe InDesign CS6 pro tisk. Ideální pro online publikování a sdílení obrázků.
Naučte se, jak efektivně formátovat odstavce v Adobe Photoshopu CS6 pomocí funkce Panel Odstavec.
Objevte, jak efektivně používat perspektivní mřížku v Adobe Illustrator CS6 pro úspěšné ilustrace. Naučte se klíčové kroky a tipy pro tvorbu a úpravy.
Naučte se, jak efektivně upravit textové příběhy v Adobe InDesign CC pomocí vestavěného editoru příběhů a pokročilých funkcí.
Efektivní techniky pro práci s obrázky v Adobe XD, včetně úpravy velikosti, maskování, oříznutí, rotace a pokročilých úprav ve Photoshopu.
Naučte se, jak přidat <strong>průhlednost</strong> do přechodu ve Photoshopu CS6 a dosáhnout tak efektivního vzhledu pro své projekty.
Vytvářejte tvary, jako jsou obdélníky a elipsy, v dokumentu InDesign CS5 pomocí nástrojů tvarů. Získejte užitečné tipy pro optimalizaci vašeho designu.





