Manipulace s textem a grafikou v rozvržení InDesign CC
InDesign nabízí mnoho nástrojů pro efektivní manipulaci s textem a grafikou v rozvržení. Optimalizujte své návrhy s nejnovějšími technikami.
Chcete-li otevřít panel Barva v Adobe Photoshop Creative Suite 6, zvolte Okno→ Barva. Pár vzorků může vypadat povědomě. Je to proto, že představují barvy popředí a pozadí – stejně jako vzorníky na panelu nástrojů. A nechvalně známý Výběr barvy se zobrazí, když kliknete na políčka v panelu Barva. Ale zapomeňte na Color Picker; nepotřebuješ to. Vše, co potřebujete, je v tomto malém panelu.
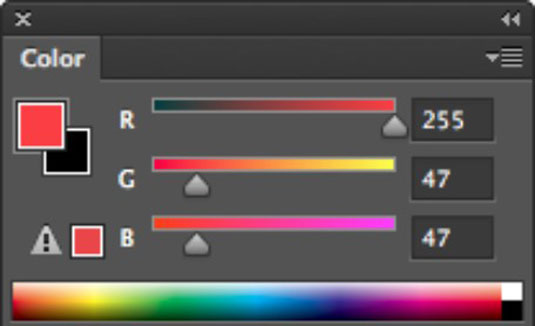
Než použijete panel Barva k definování barev, měli byste vědět, jaký barevný model chcete použít.
Když chcete definovat barvu podle barevného modelu, správným řešením je panel Barva. Zde je postup:
Otevřete panel Barva výběrem Window→Color.
Ujistěte se, že vzorník barev, který chcete definovat, Popředí nebo Pozadí, je vybrán na levé straně panelu Barva.
Kolem vybraného políčka se objeví obrys.
Vyberte požadovaný barevný model z rozbalovací nabídky panelu Barva kliknutím na šipku směřující dolů v pravém horním rohu.
Pravděpodobně budete většinu času používat RGB nebo CMYK.
Chcete-li použít barevný model RGB, ale zároveň chcete zajistit, aby libovolnou barvu, kterou zvolíte, bylo možné vytisknout, vyberte z nabídky možností panelu Barva CMYK spektrum. Ve výchozím nastavení lze tisknout všechny barvy v rampě. Nezapomeňte si vybrat barvy kliknutím na rampu.
V panelu Barva posuňte posuvníky pro každou složku barevného modelu nebo zadejte číselné hodnoty.
Barvu můžete vybrat také kliknutím do barevného rámečku v dolní části panelu Barva. Kliknutím na malá políčka na pravém konci barevné rampy změníte barvu na černou nebo bílou.
Abyste se ujistili, že vaše požadovaná barva bude fungovat s barevným režimem, který jste vybrali, počkejte, až se objeví ikona upozornění.
Zde je několik dalších tipů, které je třeba mít na paměti při práci s panelem Barva:
Pokud pracujete v RGB nebo CMYK, tato výstražná ikona je známá jako gamut alarm a vypadá jako trojúhelníkové varování. Jeho vzhled je způsob, jakým Photoshop říká: „Hej, ty! Barva, kterou jste namíchali, se nevytiskne tak, jak si myslíte, protože je mimo gamut.“ Pamatujte, že gamut je rozsah barev, které může zařízení zobrazit nebo vytisknout.
Protože barevný model RGB má mnohem širší gamut než barevný model CMYK, lze některé barvy zobrazit pouze na obrazovce a nelze je reprodukovat na papír.
Pokud je barva mimo gamut, Photoshop vám nabídne náhradu. Uvnitř malého čtverečku napravo od ikony alarmu gamutu se zobrazí barva nejbližší k tisku zvolené barvě.
Pokud pracujete ve webových barvách, dejte si pozor na malou ikonu krychle. Kliknutím na ikonu nebo čtvereček použijete nejbližší bezpečnou webovou barvu. Kostka označuje, že barva, kterou jste namíchali, není bezpečná pro web. Kliknutím na kostku sdělíte Photoshopu, že byste raději použili jeho bezpečnou webovou alternativu. Barva bezpečná pro web zajišťuje, že se barva při zobrazení v prohlížeči na starším monitoru nebude chvět .
Klepněte na ikonu nebo na čtvereček, pokud chcete použít nejbližší tisknutelnou barvu místo vaší původní volby.
InDesign nabízí mnoho nástrojů pro efektivní manipulaci s textem a grafikou v rozvržení. Optimalizujte své návrhy s nejnovějšími technikami.
Ořezové cesty jsou silným nástrojem pro práci s obrazovými součástmi v aplikaci InDesign. Tento článek popisuje, jak efektivně vytvářet a používat ořezové cesty pro odstranění pozadí a úpravu obrázků.
Vytváření a používání ořezových cest v Adobe InDesign CS5 je užitečné pro blokování obrazových oblastí a obtékání textu. Naučte se užitečné tipy a triky, jak efektivně využít ořezové cesty.
Naučte se, jak efektivně exportovat JPEG a PNG soubory z Adobe InDesign CS6 pro tisk. Ideální pro online publikování a sdílení obrázků.
Naučte se, jak efektivně formátovat odstavce v Adobe Photoshopu CS6 pomocí funkce Panel Odstavec.
Objevte, jak efektivně používat perspektivní mřížku v Adobe Illustrator CS6 pro úspěšné ilustrace. Naučte se klíčové kroky a tipy pro tvorbu a úpravy.
Naučte se, jak efektivně upravit textové příběhy v Adobe InDesign CC pomocí vestavěného editoru příběhů a pokročilých funkcí.
Efektivní techniky pro práci s obrázky v Adobe XD, včetně úpravy velikosti, maskování, oříznutí, rotace a pokročilých úprav ve Photoshopu.
Naučte se, jak přidat <strong>průhlednost</strong> do přechodu ve Photoshopu CS6 a dosáhnout tak efektivního vzhledu pro své projekty.
Vytvářejte tvary, jako jsou obdélníky a elipsy, v dokumentu InDesign CS5 pomocí nástrojů tvarů. Získejte užitečné tipy pro optimalizaci vašeho designu.





