Manipulace s textem a grafikou v rozvržení InDesign CC
InDesign nabízí mnoho nástrojů pro efektivní manipulaci s textem a grafikou v rozvržení. Optimalizujte své návrhy s nejnovějšími technikami.
Zkušení uživatelé Illustratoru milují příkaz Skrýt. Použijte jej, když je objekt, který chcete vybrat, zaseknutý za něčím jiným, nebo když potřebujete vybrat jeden objekt a místo něj se opakovaně aktivuje jiný.
Dobrá příležitost k použití příkazu Skrýt je při vytváření textu uvnitř tvaru. Chcete-li skrýt tvar, postupujte takto:
Vytvořte tvar.
V tomto příkladu vytvoříte elipsu.
Klepněte na pole Barva výplně v dolní části panelu Nástroje aplikace Illustrator a pak zvolte Okno→ Vzorník.
Zobrazí se panel Vzorník.
V panelu Vzorník vyberte barvu výplně.
V tomto příkladu je vybrána žlutá. Na zdvihu nezáleží; tento je nastaven na Žádný.
Klepnutím na tvar textovým nástrojem převedete tvar na textovou oblast a převedete výplň a tah na Žádný. Chcete-li zachovat barevný tvar, musíte skrýt kopii.
Po výběru barevného tvaru zvolte Úpravy → Kopírovat; případně můžete stisknout Ctrl+C (Windows) nebo ⌘ +C (Mac).
Tento krok vytvoří kopii vašeho tvaru.
Vyberte Úpravy → Vložit zpět nebo stiskněte Ctrl+B (Windows) nebo ⌘ +B (Mac).
Tento krok umístí kopii vašeho tvaru přesně na zadní stranu originálu.
Vyberte Objekt → Skrýt nebo stiskněte Ctrl+3 (Windows) nebo ⌘ +3 (Mac).
Kopie tvaru je nyní skrytá; to, co vidíte, je váš původní tvar.
Přepněte na textový nástroj jeho výběrem na panelu nástrojů nebo stisknutím T.
Pomocí kurzoru přejeďte přes okraj tvaru a změňte jej na nástroj Typ oblasti.
K psaní textu do tvaru se používá nástroj Typ oblasti.
Když uvidíte, že se kurzor pro vkládání textu zvětší, klepněte na okraj tvaru.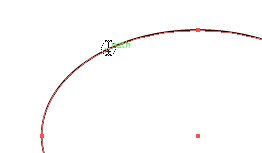
Kurzor pro vložení textu na okraji tvaru.
Bod vložení nyní uvnitř tvaru bliká a atributy výplně a tahu tvaru byly změněny na Žádný.
Napište nějaký text.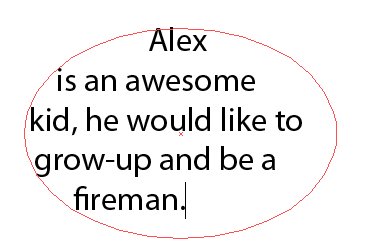
Zadejte přímo do tvaru.
Když dokončíte zadávání textu, zvolte Objekt → Zobrazit vše nebo stiskněte Ctrl+Alt+3 (Windows) nebo ⌘ +Option+3 (Mac).
Znovu se objeví barevný tvar s textem uprostřed.
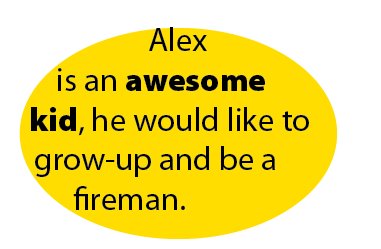
Skrytý tvar se znovu objeví za textem.
Použijte příkaz Skrýt, kdykoli budete chtít schovat předměty pro pozdější použití. Zde je příslib: Nic skrytého v Illustratoru se neztratí. Stačí použít příkaz Zobrazit vše a všechny skryté objekty se odhalí přesně tam, kde jste je nechali. (Škoda, že příkaz Zobrazit vše nemůže odhalit, kde jste nechali klíče od auta!)
InDesign nabízí mnoho nástrojů pro efektivní manipulaci s textem a grafikou v rozvržení. Optimalizujte své návrhy s nejnovějšími technikami.
Ořezové cesty jsou silným nástrojem pro práci s obrazovými součástmi v aplikaci InDesign. Tento článek popisuje, jak efektivně vytvářet a používat ořezové cesty pro odstranění pozadí a úpravu obrázků.
Vytváření a používání ořezových cest v Adobe InDesign CS5 je užitečné pro blokování obrazových oblastí a obtékání textu. Naučte se užitečné tipy a triky, jak efektivně využít ořezové cesty.
Naučte se, jak efektivně exportovat JPEG a PNG soubory z Adobe InDesign CS6 pro tisk. Ideální pro online publikování a sdílení obrázků.
Naučte se, jak efektivně formátovat odstavce v Adobe Photoshopu CS6 pomocí funkce Panel Odstavec.
Objevte, jak efektivně používat perspektivní mřížku v Adobe Illustrator CS6 pro úspěšné ilustrace. Naučte se klíčové kroky a tipy pro tvorbu a úpravy.
Naučte se, jak efektivně upravit textové příběhy v Adobe InDesign CC pomocí vestavěného editoru příběhů a pokročilých funkcí.
Efektivní techniky pro práci s obrázky v Adobe XD, včetně úpravy velikosti, maskování, oříznutí, rotace a pokročilých úprav ve Photoshopu.
Naučte se, jak přidat <strong>průhlednost</strong> do přechodu ve Photoshopu CS6 a dosáhnout tak efektivního vzhledu pro své projekty.
Vytvářejte tvary, jako jsou obdélníky a elipsy, v dokumentu InDesign CS5 pomocí nástrojů tvarů. Získejte užitečné tipy pro optimalizaci vašeho designu.





