Manipulace s textem a grafikou v rozvržení InDesign CC
InDesign nabízí mnoho nástrojů pro efektivní manipulaci s textem a grafikou v rozvržení. Optimalizujte své návrhy s nejnovějšími technikami.
Nástroje gumy ve Photoshopu CS6 vám umožňují vymazat části obrazu na barvu pozadí, průhlednost nebo dokonce tak, jak váš obrázek vypadal dříve v relaci úprav. Existují tři nástroje pro vymazávání – běžná guma, kouzelná guma a guma na pozadí. Všechny tři sdílejí rozbalovací nabídku nástrojů.
Nástroje gumy vypadají jako skutečné gumy, takže je nemůžete minout. Ale pro případ, že to uděláte, stiskněte E a poté Shift+E pro přepínání mezi třemi nástroji.
Když vymažete pixely, tyto pixely zmizí. Pryč. Navždy. Před použitím nástrojů gumy může být rozumné vytvořit zálohu obrazu. Obrázek můžete uložit buď jako samostatný soubor, nebo jako další vrstvu. Tímto způsobem, pokud se věci zblázní, máte nějaké pojištění.
Nástroj Guma umožňuje vymazat oblasti na obrázku buď na barvu pozadí, nebo na průhlednost. Vyberte nástroj Guma, přetáhněte požadovanou oblast na obrázku a máte hotovo.
Pokud obrázek obsahuje pouze pozadí, vymažete na barvu pozadí. Pokud je obrázek ve vrstvě, vymažete do průhlednosti.
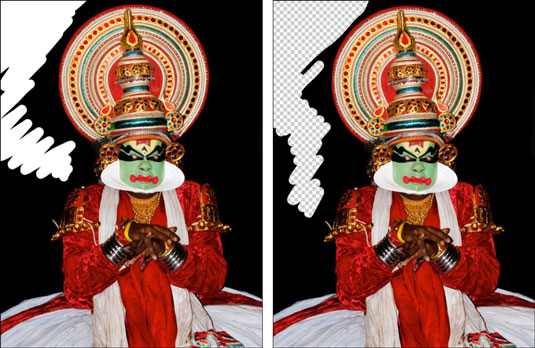
Kredit: ©iStockphoto.com/Aleynikov Obrázek #5865097
Tento nástroj je ve stejné kategorii jako nástroj Laso. Je to rychlé; je to snadné, ale má omezené možnosti použití. Používejte jej pouze pro drobné úpravy. Nástroj Guma rozhodně není nástrojem, který by se měl používat samostatně k přesnému výběru.
Nejužitečnější funkcí nástroje Eraser je čištění masek kanálů. Nastavte režim na Blokovat, přibližte si masku a vyčistěte ty černé a bílé pixely.
Tyto možnosti na panelu Možnosti ovládají nástroj Guma:
Režim: Vyberte z možností štětec, tužka a blok. Když vyberete štětec nebo tužka, budete mít přístup k panelu pro výběr předvolby štětce zcela vlevo od možnosti Režim.
Pomocí rozevíracího panelu Předvolba štětce si můžete vybrat z různých velikostí a stylů štětců. Blok má pouze jednu velikost, čtverec 16 x 16 pixelů. Ale protože velikost bloku zůstává konstantní, pokud přiblížíte, můžete provést nějaké podrobné mazání.
Neprůhlednost: Určete procento průhlednosti pro výmaz. Nastavení krytí menší než 100 procent pouze částečně vymaže pixely. Čím nižší je nastavení Krytí, tím méně se maže. Tato možnost není dostupná pro režim Blokování.
Vždy použít tlak pro neprůhlednost, vždy použít tlak pro velikost: Pokud máte tablet pro kreslení citlivý na tlak, můžete vybrat tyto dvě možnosti. Pokud ne, předvolba štětce řídí krytí a velikost.
Flow: Nastavte procento průtoku při použití režimu štětce. Flow určuje, jak rychle Photoshop aplikuje výmaz, a je zvláště užitečný při použití možnosti Airbrush.
Airbrush: Klepnutím na tlačítko při používání režimu štětce změníte štětec na airbrush. U této možnosti platí, že čím déle tlačítko myši podržíte, tím více se vymaže.
Vymazat do historie: Tato možnost vám umožňuje vymazat zpět do vybraného stavu zdroje nebo snímku v panelu Historie. Můžete také podržet Alt (Option na Macu), abyste dočasně získali přístup k možnosti Vymazat do historie.
Panel štětce: Klepnutím na přepínací tlačítko zobrazíte úplný panel štětce.
InDesign nabízí mnoho nástrojů pro efektivní manipulaci s textem a grafikou v rozvržení. Optimalizujte své návrhy s nejnovějšími technikami.
Ořezové cesty jsou silným nástrojem pro práci s obrazovými součástmi v aplikaci InDesign. Tento článek popisuje, jak efektivně vytvářet a používat ořezové cesty pro odstranění pozadí a úpravu obrázků.
Vytváření a používání ořezových cest v Adobe InDesign CS5 je užitečné pro blokování obrazových oblastí a obtékání textu. Naučte se užitečné tipy a triky, jak efektivně využít ořezové cesty.
Naučte se, jak efektivně exportovat JPEG a PNG soubory z Adobe InDesign CS6 pro tisk. Ideální pro online publikování a sdílení obrázků.
Naučte se, jak efektivně formátovat odstavce v Adobe Photoshopu CS6 pomocí funkce Panel Odstavec.
Objevte, jak efektivně používat perspektivní mřížku v Adobe Illustrator CS6 pro úspěšné ilustrace. Naučte se klíčové kroky a tipy pro tvorbu a úpravy.
Naučte se, jak efektivně upravit textové příběhy v Adobe InDesign CC pomocí vestavěného editoru příběhů a pokročilých funkcí.
Efektivní techniky pro práci s obrázky v Adobe XD, včetně úpravy velikosti, maskování, oříznutí, rotace a pokročilých úprav ve Photoshopu.
Naučte se, jak přidat <strong>průhlednost</strong> do přechodu ve Photoshopu CS6 a dosáhnout tak efektivního vzhledu pro své projekty.
Vytvářejte tvary, jako jsou obdélníky a elipsy, v dokumentu InDesign CS5 pomocí nástrojů tvarů. Získejte užitečné tipy pro optimalizaci vašeho designu.





