Manipulace s textem a grafikou v rozvržení InDesign CC
InDesign nabízí mnoho nástrojů pro efektivní manipulaci s textem a grafikou v rozvržení. Optimalizujte své návrhy s nejnovějšími technikami.
Možnosti v podokně Předvolby zpracování souborů řídí, jak Photoshop CS6 zachází se soubory, když jsou otevřeny a zavřeny. Zde je přehled některých z těchto možností:
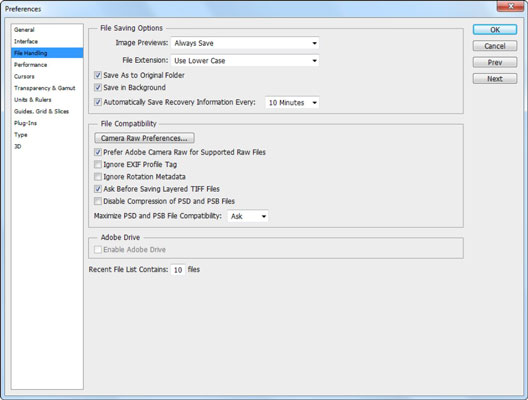
Náhledy obrázků: Uložení miniatury náhledu s obrázkem může urychlit procházení požadovaného obrázku. Můžete Photoshopu říct, aby ve výchozím nastavení uložil náhled, nebo aby se vás nejprve zeptal (v případě, že chcete vytvořit obrázky o trochu menší velikosti, zejména pro web). Nebo se také můžete rozhodnout náhled nikdy neukládat.
Uživatelé počítačů Mac si musí vybrat druhy náhledů obrázků, které potřebují. Chcete-li povolit zobrazení ikony obrázku na ploše, vyberte možnost Ikona. Chcete-li zobrazit náhled v dialogovém okně Otevřít, vyberte možnost Miniatura Macintosh. Chcete-li zobrazit náhled v dialogovém okně operačního systému Windows, vyberte možnost Windows Thumbnail.
Nakonec vyberte možnost Plná velikost, chcete-li uložit verzi souboru s nízkým rozlišením pro použití v aplikacích, které mohou otevřít pouze obrazy Photoshopu s nízkým rozlišením (72 ppi).
Přípona souboru (Přidat příponu souboru na Macu): Můžete si vybrat, zda jsou přípony souborů připojené k názvům souborů (jako .psd, .tif atd.) konzistentně velká nebo malá, jak chcete. Na Macu si můžete vybrat, zda chcete přidat rozšíření, výběrem z možností Vždy, Nikdy nebo Při ukládání se zeptat.
Pokud chcete multiplatformní kompatibilitu s počítači nebo vytváříte webovou grafiku, vyberte možnost Vždy. Uživatelé počítačů Mac, vyberte možnost Použít malá písmena, chcete-li rozšíření uložit jako malá písmena.
Uložit jako do původní složky: Když zvolíte Soubor→Uložit jako, váš soubor se uloží do složky, do které jste obrázek uložili naposledy.
Uložit na pozadí: Vyberte tuto možnost a Photoshop bude ukládat na pozadí, zatímco budete pokračovat v práci. Skvělá nová preference.
Automaticky uložit informace o obnovení: Vyberte si z 5, 10, 15, 30 nebo hodiny. Photoshop nyní automaticky ukládá zálohu vašich souborů ve vámi zvoleném časovém intervalu pro obnovení, pokud by došlo k selhání programu. Váš původní soubor zůstane nedotčen. Tato nová preference sama o sobě absolutně stojí za cenu upgradu.
InDesign nabízí mnoho nástrojů pro efektivní manipulaci s textem a grafikou v rozvržení. Optimalizujte své návrhy s nejnovějšími technikami.
Ořezové cesty jsou silným nástrojem pro práci s obrazovými součástmi v aplikaci InDesign. Tento článek popisuje, jak efektivně vytvářet a používat ořezové cesty pro odstranění pozadí a úpravu obrázků.
Vytváření a používání ořezových cest v Adobe InDesign CS5 je užitečné pro blokování obrazových oblastí a obtékání textu. Naučte se užitečné tipy a triky, jak efektivně využít ořezové cesty.
Naučte se, jak efektivně exportovat JPEG a PNG soubory z Adobe InDesign CS6 pro tisk. Ideální pro online publikování a sdílení obrázků.
Naučte se, jak efektivně formátovat odstavce v Adobe Photoshopu CS6 pomocí funkce Panel Odstavec.
Objevte, jak efektivně používat perspektivní mřížku v Adobe Illustrator CS6 pro úspěšné ilustrace. Naučte se klíčové kroky a tipy pro tvorbu a úpravy.
Naučte se, jak efektivně upravit textové příběhy v Adobe InDesign CC pomocí vestavěného editoru příběhů a pokročilých funkcí.
Efektivní techniky pro práci s obrázky v Adobe XD, včetně úpravy velikosti, maskování, oříznutí, rotace a pokročilých úprav ve Photoshopu.
Naučte se, jak přidat <strong>průhlednost</strong> do přechodu ve Photoshopu CS6 a dosáhnout tak efektivního vzhledu pro své projekty.
Vytvářejte tvary, jako jsou obdélníky a elipsy, v dokumentu InDesign CS5 pomocí nástrojů tvarů. Získejte užitečné tipy pro optimalizaci vašeho designu.





