Manipulace s textem a grafikou v rozvržení InDesign CC
InDesign nabízí mnoho nástrojů pro efektivní manipulaci s textem a grafikou v rozvržení. Optimalizujte své návrhy s nejnovějšími technikami.
Pokud upgradujete ze starší verze Photoshopu, můžete si všimnout elipsy v dolní části panelu nástrojů. Klikněte na to a můžete přizpůsobit Toolbox tak, aby byl optimalizován pro váš pracovní postup.
Chování nástrojů Photoshopu ovládáte prostřednictvím pruhu Možnosti. S výjimkou několika nástrojů souvisejících s cestou (Přidat kotevní bod, Odstranit kotevní bod a Převést bod) má každý nástroj ve Photoshopu možnosti. Panel Možnosti se mění při přepínání nástrojů. Chování některých nástrojů se změní, když přidáte jednu nebo více modifikačních kláves (Command , Shift a Option pro Mac; Ctrl, Shift a Alt pro Windows). Jako příklad toho, jak mohou modifikační klávesy ovlivnit chování nástroje, zvažte nástroje Obdélníkový výběr a Eliptický výběr:
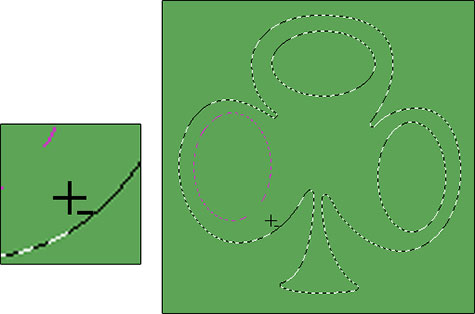
Pomocí klávesy Option/Alt s nástrojem pro výběr odečtěte od výběru.
Při práci s nástroji se nebojte experimentovat s modifikačními klávesami. Příkaz Zpět (Command +Z/Ctrl+Z) máte totiž vždy po ruce!
Pokud používáte aktuální verzi Windows, máte k dispozici také podporu Microsoft Dial Support, která vám umožňuje upravit atributy štětce pomocí Microsoft Dial (pokud je na vašem hardwaru).
InDesign nabízí mnoho nástrojů pro efektivní manipulaci s textem a grafikou v rozvržení. Optimalizujte své návrhy s nejnovějšími technikami.
Ořezové cesty jsou silným nástrojem pro práci s obrazovými součástmi v aplikaci InDesign. Tento článek popisuje, jak efektivně vytvářet a používat ořezové cesty pro odstranění pozadí a úpravu obrázků.
Vytváření a používání ořezových cest v Adobe InDesign CS5 je užitečné pro blokování obrazových oblastí a obtékání textu. Naučte se užitečné tipy a triky, jak efektivně využít ořezové cesty.
Naučte se, jak efektivně exportovat JPEG a PNG soubory z Adobe InDesign CS6 pro tisk. Ideální pro online publikování a sdílení obrázků.
Naučte se, jak efektivně formátovat odstavce v Adobe Photoshopu CS6 pomocí funkce Panel Odstavec.
Objevte, jak efektivně používat perspektivní mřížku v Adobe Illustrator CS6 pro úspěšné ilustrace. Naučte se klíčové kroky a tipy pro tvorbu a úpravy.
Naučte se, jak efektivně upravit textové příběhy v Adobe InDesign CC pomocí vestavěného editoru příběhů a pokročilých funkcí.
Efektivní techniky pro práci s obrázky v Adobe XD, včetně úpravy velikosti, maskování, oříznutí, rotace a pokročilých úprav ve Photoshopu.
Naučte se, jak přidat <strong>průhlednost</strong> do přechodu ve Photoshopu CS6 a dosáhnout tak efektivního vzhledu pro své projekty.
Vytvářejte tvary, jako jsou obdélníky a elipsy, v dokumentu InDesign CS5 pomocí nástrojů tvarů. Získejte užitečné tipy pro optimalizaci vašeho designu.





