Manipulace s textem a grafikou v rozvržení InDesign CC
InDesign nabízí mnoho nástrojů pro efektivní manipulaci s textem a grafikou v rozvržení. Optimalizujte své návrhy s nejnovějšími technikami.
Definováním stavů můžete vytvořit pěkná tlačítka, ale nepřinesou nic užitečného. Chcete-li, aby vaše tlačítka něco dělala, musíte přidat interakce. Interakce definují reakci na akci uživatele. K nejtypičtější interakci dochází, když kliknete na tlačítko a ocitnete se na jiné webové stránce.
Chcete-li k tlačítku přidat interakci, postupujte takto:
Vyberte tlačítko.
V panelu Interakce kliknutím na tlačítko Přidat interakci otevřete panel.
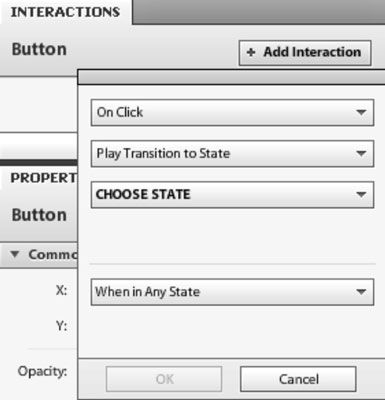
Z horního rozevíracího seznamu vyberte, která akce spustí odpověď.
Nejběžnější volbou je On Click, což znamená, že uživatel musí na tlačítko kliknout.
Z druhého rozevíracího seznamu vyberte odpověď.
Chcete-li do projektu Catalyst přidat odkaz na jinou stránku, vyberte Přehrát přechod do stavu. Chcete-li přidat odkaz na vnější webovou stránku, zvolte Přejít na URL, která vyžaduje absolutní URL (tu s http://). Další možnosti jsou přehrát, pozastavit nebo zastavit video; nebo si přehrajte jednoduchou animaci, kterou vytvoříte na panelu Časové osy katalyzátoru.
Obvykle, když přejedete kurzorem přes odkaz na webové stránce, kurzor se změní na ruku. Pokud chcete, aby se na tlačítku zobrazovala ikona ruky, s vybraným tlačítkem rozbalte položku Vzhled na panelu Vlastnosti, přejděte dolů a zaškrtněte políčko Kurzor ruky. Musíte to udělat pro každé tlačítko na každé stránce.
Zadejte potřebné informace pro odpověď.
Pokud zvolíte Přejít na URL, otevře se textové pole, do kterého musíte zadat absolutní URL. Pokud zvolíte Přehrát přechod do stavu, přejděte ke kroku 7.
Pokud zvolíte Přejít na adresu URL, v novém rozevíracím seznamu, který se zobrazí, vyberte, jak se má odkaz otevřít.
Nejběžnější možnosti jsou Otevřít v aktuálním okně nebo Otevřít v novém okně.
Z rozevíracího seznamu Choose State vyberte stát.
Pokud v kroku 4 zvolíte Přejít na URL, zvolte Libovolný stav. Pokud zvolíte Přehrát přechod do stavu, vyberte stránku, na kterou chcete odkazovat.
Klepněte na tlačítko OK.
Otestujte své tlačítko výběrem Soubor→Spustit projekt (nebo stisknutím Ctrl+Enter ve Windows/Command+Return na Macu).
Když se otevře dočasná stránka prohlížeče, klikněte na tlačítko a uvidíte, co se stane!
Obrázek ukazuje obrázek proměněný v tlačítko. Při interakci Přejít na URL tlačítko odkazuje na soubor Adobe PDF. Kliknutím na tlačítko se otevře soubor PDF, který si uživatelé mohou uložit nebo vytisknout.
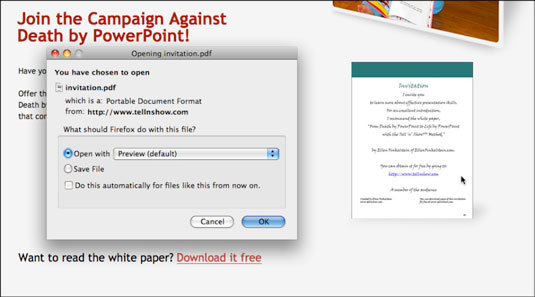
Děkuji Ellen Finkelstein za povolení použít její web jako příklad.
Chcete-li interakci upravit, vyberte tlačítko a poklepejte na interakci uvedenou v panelu Interakce. Chcete-li interakci odstranit, vyberte ji na panelu Interakce a klikněte na tlačítko Koš.
Pokračujte v přidávání interakcí k tlačítkům, dokud nebudou fungovat všechny vaše interní a externí odkazy. Gratulujeme! Máte webové stránky!
InDesign nabízí mnoho nástrojů pro efektivní manipulaci s textem a grafikou v rozvržení. Optimalizujte své návrhy s nejnovějšími technikami.
Ořezové cesty jsou silným nástrojem pro práci s obrazovými součástmi v aplikaci InDesign. Tento článek popisuje, jak efektivně vytvářet a používat ořezové cesty pro odstranění pozadí a úpravu obrázků.
Vytváření a používání ořezových cest v Adobe InDesign CS5 je užitečné pro blokování obrazových oblastí a obtékání textu. Naučte se užitečné tipy a triky, jak efektivně využít ořezové cesty.
Naučte se, jak efektivně exportovat JPEG a PNG soubory z Adobe InDesign CS6 pro tisk. Ideální pro online publikování a sdílení obrázků.
Naučte se, jak efektivně formátovat odstavce v Adobe Photoshopu CS6 pomocí funkce Panel Odstavec.
Objevte, jak efektivně používat perspektivní mřížku v Adobe Illustrator CS6 pro úspěšné ilustrace. Naučte se klíčové kroky a tipy pro tvorbu a úpravy.
Naučte se, jak efektivně upravit textové příběhy v Adobe InDesign CC pomocí vestavěného editoru příběhů a pokročilých funkcí.
Efektivní techniky pro práci s obrázky v Adobe XD, včetně úpravy velikosti, maskování, oříznutí, rotace a pokročilých úprav ve Photoshopu.
Naučte se, jak přidat <strong>průhlednost</strong> do přechodu ve Photoshopu CS6 a dosáhnout tak efektivního vzhledu pro své projekty.
Vytvářejte tvary, jako jsou obdélníky a elipsy, v dokumentu InDesign CS5 pomocí nástrojů tvarů. Získejte užitečné tipy pro optimalizaci vašeho designu.





