Manipulace s textem a grafikou v rozvržení InDesign CC
InDesign nabízí mnoho nástrojů pro efektivní manipulaci s textem a grafikou v rozvržení. Optimalizujte své návrhy s nejnovějšími technikami.
Abychom vám pomohli otestovat stránky, Dreamweaver umožňuje přidat do náhledu více prohlížečů. Prvním krokem je stažení a instalace různých prohlížečů na pevný disk.
Poté, co do počítače nainstalujete jeden nebo více nových prohlížečů, přidejte je do seznamu náhledů prohlížeče Dreamweaver podle následujících kroků:
Vyberte Soubor → Náhled v prohlížeči a poté z rozbalovací nabídky vyberte Upravit seznam prohlížečů.
Otevře se dialogové okno Předvolby se zobrazeným nastavením Náhled v prohlížeči. Poznámka: Aby byly tyto volby nabídky dostupné, musíte mít v Dreamweaveru otevřenou stránku.
Klepněte na znaménko plus (+) v horní části dialogového okna Předvolby.
Otevře se dialogové okno Přidat prohlížeč.
Zadejte název prohlížeče.
Abyste se ujistili, že používáte nejnovější prohlížeče, uveďte číslo verze i název.
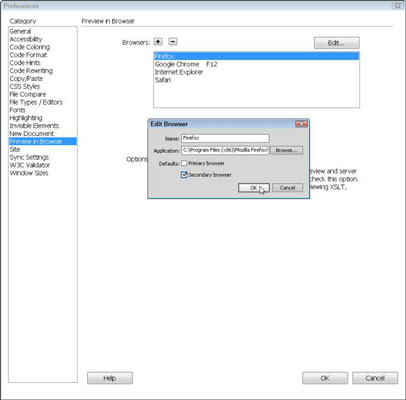
Klepněte na tlačítko Procházet.
Otevře se dialogové okno Přidat prohlížeč.
Procházejte pevný disk, dokud nenajdete prohlížeč, který chcete přidat.
Vyhledejte spustitelný soubor nebo soubor aplikace prohlížeče (označený příponou .exe v systému Windows a uložený ve složce Aplikace na počítači Mac). Nepoužívejte zástupce ke skutečnému souboru programu.
Prohlížeč můžete do Dreamweaveru přidat, pouze pokud je prohlížeč na vašem pevném disku.
Poklepáním na název souboru programu jej vyberte a přidejte prohlížeč do pole Aplikace v dialogovém okně Přidat prohlížeč.
Klepnutím na OK přidejte prohlížeč do seznamu Prohlížeče v dialogovém okně Předvolby a zavřete dialogové okno Přidat prohlížeč.
Pokud chcete, aby byl tento prohlížeč prvním prohlížečem uvedeným v rozevíracím seznamu Prohlížeč, zaškrtněte políčko Primární prohlížeč. V opačném případě zaškrtněte políčko Sekundární prohlížeč.
Určený primární prohlížeč můžete také spustit stisknutím klávesy F12.
Opakováním kroků 2–8 přidejte do seznamu další prohlížeče.
Po přidání všech požadovaných prohlížečů kliknutím na OK zavřete dialogové okno Předvolby.
InDesign nabízí mnoho nástrojů pro efektivní manipulaci s textem a grafikou v rozvržení. Optimalizujte své návrhy s nejnovějšími technikami.
Ořezové cesty jsou silným nástrojem pro práci s obrazovými součástmi v aplikaci InDesign. Tento článek popisuje, jak efektivně vytvářet a používat ořezové cesty pro odstranění pozadí a úpravu obrázků.
Vytváření a používání ořezových cest v Adobe InDesign CS5 je užitečné pro blokování obrazových oblastí a obtékání textu. Naučte se užitečné tipy a triky, jak efektivně využít ořezové cesty.
Naučte se, jak efektivně exportovat JPEG a PNG soubory z Adobe InDesign CS6 pro tisk. Ideální pro online publikování a sdílení obrázků.
Naučte se, jak efektivně formátovat odstavce v Adobe Photoshopu CS6 pomocí funkce Panel Odstavec.
Objevte, jak efektivně používat perspektivní mřížku v Adobe Illustrator CS6 pro úspěšné ilustrace. Naučte se klíčové kroky a tipy pro tvorbu a úpravy.
Naučte se, jak efektivně upravit textové příběhy v Adobe InDesign CC pomocí vestavěného editoru příběhů a pokročilých funkcí.
Efektivní techniky pro práci s obrázky v Adobe XD, včetně úpravy velikosti, maskování, oříznutí, rotace a pokročilých úprav ve Photoshopu.
Naučte se, jak přidat <strong>průhlednost</strong> do přechodu ve Photoshopu CS6 a dosáhnout tak efektivního vzhledu pro své projekty.
Vytvářejte tvary, jako jsou obdélníky a elipsy, v dokumentu InDesign CS5 pomocí nástrojů tvarů. Získejte užitečné tipy pro optimalizaci vašeho designu.





