Manipulace s textem a grafikou v rozvržení InDesign CC
InDesign nabízí mnoho nástrojů pro efektivní manipulaci s textem a grafikou v rozvržení. Optimalizujte své návrhy s nejnovějšími technikami.
Pomocí Photoshopu CS6 můžete najít spoustu technik pro vytváření pěkných, úhledných, kulatých kapek vody. Pokud jste své auto právě nenavoskovali a během chvilky neočekáváte dešťovou přeháňku, mohou být dokonale zrnité kapky vody poměrně vzácné.
V reálném životě pravděpodobně narazíte na nějaké nedbalé kapky a kapky. Tato technika simuluje tento vzhled. Můžete jej použít k přidání perlivých kapek vody do květiny, vytvoření textury mokrého vzhledu pro umělecký efekt nebo k přidání trojrozměrné optické iluze trompe l'oeil („oklame oko“). Chcete-li přidat mokré efekty, postupujte takto:
1. Otevřete obyčejnou starou na kost vyschlou fotografii ve Photoshopu.

Kredit: ©iStockphoto.com/zorani Obrázek #6975160
Stiskněte D a ujistěte se, že máte barvy popředí a pozadí ve Photoshopu nastaveny na výchozí hodnoty černé a bílé.
Vyberte Okno→Kanály, aby se zobrazil panel Kanály. Z nabídky panelu Kanály zvolte Nový kanál.
Tato volba vytvoří nový alfa kanál pro vodní kapky.
V oblasti Barva označuje dialogového okna Nový kanál vyberte přepínač Vybrané oblasti a nastavte Krytí na 100 %. Klepněte na tlačítko OK.
Vyberte Filtr → Vykreslit → Mraky a vytvořte efekt pestrého mraku, který se použije jako základ pro vaše náhodné kapky vody.
Chcete-li zobrazit svůj alfa kanál, vyberte jej na panelu Kanály.
Vyberte Obrázek→Úpravy→Práh a poté posunutím jezdce vytvořte černé skvrny, ze kterých se stanou kapky vody. Klepněte na tlačítko OK.
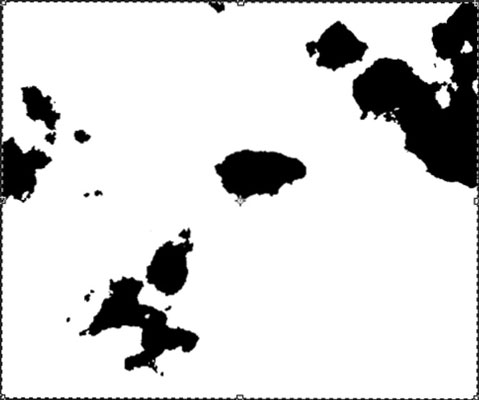
Vyberte Filtr→Rozostření→Gaussovské rozostření a posuňte posuvník Poloměr natolik, abyste rozmazali zubaté okraje kapiček. Klepněte na tlačítko OK.
Vyberte Filtr → Zaostřit → Neostřit maska a upravte posuvníky Množství a Poloměr, abyste zpevnili okraje kapiček. Klepněte na tlačítko OK.
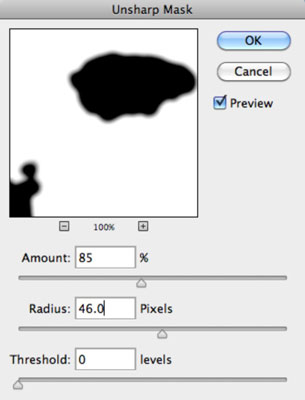
Klepněte se stisknutou klávesou Ctrl (na počítačích Mac se stisknutou klávesou Command) na nový kanál v panelu Kanály a načtěte vámi vytvořený výběr.

Kredit: ©iStockphoto.com/zorani Obrázek #6975160
Kliknutím na kanál RGB na panelu Kanály se vrátíte k plně barevnému obrázku.
Kapky se zobrazí jako výběry.
Zvolte Vrstva→Nová→Vrstva přes Kopírovat, abyste vytvořili novou vrstvu, ve které budou kapky umístěny.
Vyberte Vrstva→ Styl vrstvy a vyberte Úkos a reliéf. Zadejte možnosti a klepněte na OK.
Efekt zkosení/ražby dodává kapkám třetí rozměr. Můžete experimentovat s ovládacími prvky hloubky a velikosti, abyste získali přesný efekt, jaký chcete.
Pokud chcete, můžete zvolit Obrázek→Úpravy→Úrovně a ztmavit kapky na jejich pozadí. Klepněte na tlačítko OK.

Kredit: ©iStockphoto.com/zorani Obrázek #6975160
Konečný obrázek vypadá jako tisk, který byl politý tekutinou.
InDesign nabízí mnoho nástrojů pro efektivní manipulaci s textem a grafikou v rozvržení. Optimalizujte své návrhy s nejnovějšími technikami.
Ořezové cesty jsou silným nástrojem pro práci s obrazovými součástmi v aplikaci InDesign. Tento článek popisuje, jak efektivně vytvářet a používat ořezové cesty pro odstranění pozadí a úpravu obrázků.
Vytváření a používání ořezových cest v Adobe InDesign CS5 je užitečné pro blokování obrazových oblastí a obtékání textu. Naučte se užitečné tipy a triky, jak efektivně využít ořezové cesty.
Naučte se, jak efektivně exportovat JPEG a PNG soubory z Adobe InDesign CS6 pro tisk. Ideální pro online publikování a sdílení obrázků.
Naučte se, jak efektivně formátovat odstavce v Adobe Photoshopu CS6 pomocí funkce Panel Odstavec.
Objevte, jak efektivně používat perspektivní mřížku v Adobe Illustrator CS6 pro úspěšné ilustrace. Naučte se klíčové kroky a tipy pro tvorbu a úpravy.
Naučte se, jak efektivně upravit textové příběhy v Adobe InDesign CC pomocí vestavěného editoru příběhů a pokročilých funkcí.
Efektivní techniky pro práci s obrázky v Adobe XD, včetně úpravy velikosti, maskování, oříznutí, rotace a pokročilých úprav ve Photoshopu.
Naučte se, jak přidat <strong>průhlednost</strong> do přechodu ve Photoshopu CS6 a dosáhnout tak efektivního vzhledu pro své projekty.
Vytvářejte tvary, jako jsou obdélníky a elipsy, v dokumentu InDesign CS5 pomocí nástrojů tvarů. Získejte užitečné tipy pro optimalizaci vašeho designu.





