Manipulace s textem a grafikou v rozvržení InDesign CC
InDesign nabízí mnoho nástrojů pro efektivní manipulaci s textem a grafikou v rozvržení. Optimalizujte své návrhy s nejnovějšími technikami.
Adobe vlastní Flash i Dreamweaver, takže v Dreamweaveru najdete skvělou podporu pro soubory Flash. Dialogové okno Vložit FLV usnadňuje nastavení parametrů pro Flash. Dreamweaver dokáže dokonce automaticky detekovat velikost souborů videa Flash. Flash můžete také použít k vytváření a vkládání zvukových souborů, zobrazujících pouze přehrávač ( ve Flashi nazývaný skin ).
Chcete-li vložit soubor videa Flash na webovou stránku, postupujte takto:
Klepněte na místo, kde chcete soubor na vaší webové stránce zobrazit.
Vyberte Vložit → Média → Flash Video.
(Případně můžete vybrat Flash Video ze seznamu na panelu Vložení média.) Zobrazí se dialogové okno Vložit FLV.
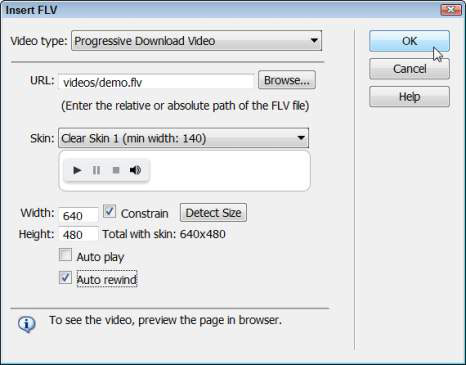
V horní části dialogového okna určete Streaming Video nebo Progressive Download Video.
Pro zpracování streamovaného videa musíte mít speciální serverový software. Ověřte si u své internetové hostingové služby nebo správce systému, zda váš webový server podporuje streamování souborů Flash. Pokud ne, zvolte Progressive Download Video, které nabízí některé z výhod streamování a funguje na jakémkoli webovém serveru.
Klepněte na tlačítko Procházet napravo od pole URL a procházením vyhledejte soubor Flash FLV, který chcete přidat na stránku. Vyberte soubor a klepněte na OK.
Dreamweaver automaticky přidá název souboru a cestu k vašemu souboru Flash do pole URL.
Vyberte vzhled z rozevíracího seznamu Vzhled.
Dreamweaver nazývá ovládací prvky přehrávání a zvuku pro soubor Flash vzhled. V dialogovém okně se zobrazí náhled vybraného vzhledu, takže se můžete lépe rozhodnout, který z nich je pro váš soubor Flash a váš návrh nejlepší. V Adobe Flash můžete také vytvářet vlastní vzhledy.
Klepnutím na tlačítko Zjistit velikost vložte výšku a šířku vloženého souboru Flash (pokud tak již Dreamweaver neučinil).
Pokud chcete, aby se video Flash přehrálo ihned po načtení stránky, zaškrtněte políčko Přehrát automaticky.
Pokud chcete, aby se video po dokončení přehrávání přetočilo zpět, zaškrtněte políčko Auto Rewind.
Klepnutím na OK vložte soubor Flash a zavřete dialogové okno.
Na stránce se zobrazí soubor Flash reprezentovaný šedým rámečkem, který odpovídá výšce a šířce souboru.
Když vložíte soubor videa Flash a zahrnete vzhled pro přehrávač, Dreamweaver vytvoří soubor Flash pro přehrávač s příponou .swf a uloží soubor do složky místního webu. Tento soubor Flash obsahuje ovládací prvky přehrávače a musí být nahrán na váš web, když publikujete stránku se souborem Flash, aby ovládací prvky přehrávače fungovaly.
Vzhled můžete změnit tak, že klepnutím vyberete vložený soubor Flash a pomocí rozevíracího seznamu Vzhled v inspektoru Vlastnosti vyberete jinou možnost. Pokaždé, když vyberete vzhled, Dreamweaver vytvoří nový soubor .swf. Můžete odstranit všechny vzhledy, které se nepoužívají.
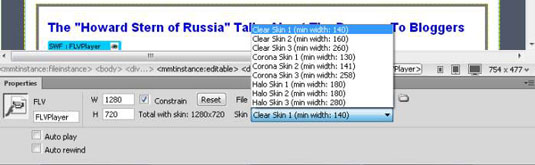
Pokud chcete přizpůsobenější přehrávač, než je ten, který je k dispozici v Dreamweaveru (například pokud chcete uživatelům umožnit kliknutím zobrazit video na celé obrazovce) a nechcete jej vytvářet ve Flashi, vyzkoušejte různé hráči na online tržišti Adobe Dreamweaver Exchange .
InDesign nabízí mnoho nástrojů pro efektivní manipulaci s textem a grafikou v rozvržení. Optimalizujte své návrhy s nejnovějšími technikami.
Ořezové cesty jsou silným nástrojem pro práci s obrazovými součástmi v aplikaci InDesign. Tento článek popisuje, jak efektivně vytvářet a používat ořezové cesty pro odstranění pozadí a úpravu obrázků.
Vytváření a používání ořezových cest v Adobe InDesign CS5 je užitečné pro blokování obrazových oblastí a obtékání textu. Naučte se užitečné tipy a triky, jak efektivně využít ořezové cesty.
Naučte se, jak efektivně exportovat JPEG a PNG soubory z Adobe InDesign CS6 pro tisk. Ideální pro online publikování a sdílení obrázků.
Naučte se, jak efektivně formátovat odstavce v Adobe Photoshopu CS6 pomocí funkce Panel Odstavec.
Objevte, jak efektivně používat perspektivní mřížku v Adobe Illustrator CS6 pro úspěšné ilustrace. Naučte se klíčové kroky a tipy pro tvorbu a úpravy.
Naučte se, jak efektivně upravit textové příběhy v Adobe InDesign CC pomocí vestavěného editoru příběhů a pokročilých funkcí.
Efektivní techniky pro práci s obrázky v Adobe XD, včetně úpravy velikosti, maskování, oříznutí, rotace a pokročilých úprav ve Photoshopu.
Naučte se, jak přidat <strong>průhlednost</strong> do přechodu ve Photoshopu CS6 a dosáhnout tak efektivního vzhledu pro své projekty.
Vytvářejte tvary, jako jsou obdélníky a elipsy, v dokumentu InDesign CS5 pomocí nástrojů tvarů. Získejte užitečné tipy pro optimalizaci vašeho designu.





