Manipulace s textem a grafikou v rozvržení InDesign CC
InDesign nabízí mnoho nástrojů pro efektivní manipulaci s textem a grafikou v rozvržení. Optimalizujte své návrhy s nejnovějšími technikami.
Mnoho lidí je příjemně překvapeno, jak snadno mohou v Dreamweaveru vytvořit základní webovou stránku s textem a obrázky. Základní formátování textu můžete provádět pomocí voleb formátování HTML aplikace Dreamweaver, včetně značek nadpisu a odstavce. Začněte s těmito základními HTML tagy, aby byly věci zpočátku jednoduché.
Chcete-li přidat text na stránku, stačí kliknout, vložit kurzor do horní části stránky a psát. Pokud chcete přidat text, který máte někde jinde, například v souboru vytvořeném v aplikaci Microsoft Word, můžete text zkopírovat a vložit do Dreamweaveru, místo abyste jej přepisovali.
Dreamweaver nabízí mnoho způsobů, jak zachovat formátování při kopírování a vkládání textu z jiného programu. Tato funkce je zvláště důležitá při kopírování textu z aplikace Microsoft Word, protože pokud vložíte text tak, jak je, riskujete, že vložíte spoustu dalšího kódu, který je jedinečný pro aplikaci Microsoft Word a může způsobit problémy na vaší webové stránce.
Výchozí nastavení způsobu, jakým Dreamweaver zpracovává formátování, můžete změnit, když zvolíte Úpravy → Vložit změnou Předvoleb v kategorii Kopírovat/Vložit. Můžete také zvolit Úpravy→Vložit jinak a zobrazit tyto možnosti při každém vkládání nového obsahu.
Níže jsou uvedeny vaše čtyři hlavní možnosti pro vkládání textu, když zvolíte Úpravy → Vložit jinak, a také tři způsoby, jak výběr upřesnit:
Pouze text: Dreamweaver odstraní jakékoli formátování a vloží prostý text.
Text se strukturou: Dreamweaver obsahuje odstavce, seznamy, tabulky a další možnosti strukturálního formátování.
Text se základním formátováním Structure Plus: Dreamweaver zahrnuje strukturální formátování i základní formátování, jako je tučné písmo a kurzíva.
Text s úplným formátováním Structure Plus: Kromě předchozích možností obsahuje Dreamweaver formátování vytvořené pomocí šablon stylů v programech, jako je Microsoft Word.
Zachovat zalomení řádků : Zalomení řádků se zachová, i když neponecháte jiné možnosti formátování. Tato možnost není dostupná, pokud zvolíte Pouze text.
Vyčistit mezery mezi odstavci Wordu: Tato možnost odstraní speciální formátovací kód jedinečný pro Microsoft Word a je zbytečný (a nedoporučuje se) pro text na webu.
Převést chytré uvozovky na rovné uvozovky: Chytré uvozovky – běžný název pro ty efektní složené uvozovky, které návrháři rádi používají v tištěných dokumentech – vyžadují speciální znak, aby se na webu správně zobrazil, a tento speciální znak nefunguje ve všech webových prohlížečích. . Chcete-li se tomuto potenciálnímu problému vyhnout, zaškrtněte toto políčko a převeďte všechny své chytré nabídky na rovné.
Jednou z nejlepších možností formátování nadpisů je sbírka značek nadpisů. V HTML pomocí značek nadpisů (
,
a tak dále) formátování textu, který slouží jako nadpis nebo nadpis, nabízí mnoho výhod. Značky nadpisů jsou navrženy tak, aby se zobrazovaly v relativních velikostech s
největší,
menší,
ještě menší a tak dále
.
Bez ohledu na to, jaká je výchozí velikost textu webové stránky (a velikosti textu se mohou lišit v závislosti na nastavení prohlížeče a počítačové platformy), jakýkoli text formátovaný pomocí
tag je vždy větší než text formátovaný
.
Oblíbeným názorem je, že mnoho vyhledávačů upřednostňuje klíčová slova v textu formátovaném pomocí
protože nejdůležitější text na stránce je obecně zahrnut v nadpisu největší velikosti. Podobně vám odborníci na vyhledávače řeknou, že byste měli používat
tag pouze jednou na stránku.
Chcete-li formátovat text pomocí značky nadpisu, postupujte takto:
Zvýrazněte text, který chcete formátovat.
V inspektoru Vlastnosti se v dolní části pracovní plochy ujistěte, že je vybráno tlačítko HTML na levé straně inspektoru.
Pomocí rozevíracího seznamu Formát vyberte možnost nadpisu.
Když jsou použity tagy nadpisů, text se v zobrazení Návrh automaticky změní na velký a tučný.
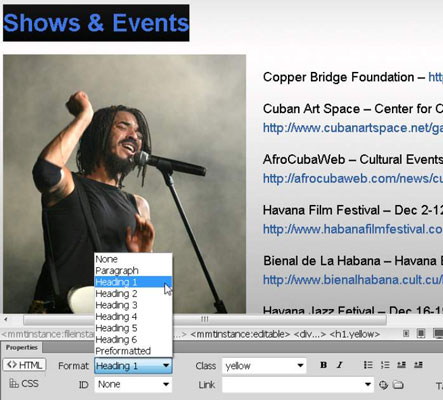
Kredit: Foto Casey Stoll
Obecně platí, že inspektor Vlastnosti je nejjednodušší způsob, jak použít základní formátování, ale tyto možnosti formátování HTML můžete najít také tak, že zvolíte Formát→Formát odstavce a poté vyberete volbu nadpisu z podnabídky, která se objeví.
Když vytváříte návrhy stránek pro web, musíte pracovat v rámci mnoha omezení, která se na první pohled mohou zdát matoucí. Webdesign a design tisku se zásadně liší, a to může i zdánlivě jednoduché úkoly zkomplikovat, než byste čekali. Dobrým příkladem je vytváření zalomení odstavců a řádků.
Pokud pracujete v zobrazení Návrh v Dreamweaveru a stisknete klávesu Enter (Windows) nebo klávesu Return (Mac), Dreamweaver vloží značku odstavce nebo
, v kódu, který vytvoří konec řádku následovaný prázdným řádkem.
Pokud chcete zalomení řádku bez dalšího prázdného řádku, podržte klávesu Shift a stiskněte klávesu Enter (nebo Return), abyste řekli Dreamweaveru, aby vložil
tag do kódu, čímž vytvoříte jeden konec řádku.
Nejlepší praxí je vyhnout se používání více značek odstavců nebo zalomení k vytvoření dalšího prostoru na webové stránce (a ne všechny prohlížeče zachovají prázdné místo, pokud ji vytvoříte tímto způsobem). Pokud chcete přidat hodně místa mezi odstavce nebo jiné prvky na stránce, nejlepší možností je použít CSS.
Pokud pracujete v zobrazení Kód a přidáte mezeru pomocí klávesy Enter nebo Return, přidáte do kódu prázdné místo. Prostor navíc v kódu HTML může být užitečný, protože prostor navíc může usnadnit čtení kódu, ale obecně to neovlivňuje způsob zobrazení stránky v zobrazení Návrh nebo ve webovém prohlížeči.
InDesign nabízí mnoho nástrojů pro efektivní manipulaci s textem a grafikou v rozvržení. Optimalizujte své návrhy s nejnovějšími technikami.
Ořezové cesty jsou silným nástrojem pro práci s obrazovými součástmi v aplikaci InDesign. Tento článek popisuje, jak efektivně vytvářet a používat ořezové cesty pro odstranění pozadí a úpravu obrázků.
Vytváření a používání ořezových cest v Adobe InDesign CS5 je užitečné pro blokování obrazových oblastí a obtékání textu. Naučte se užitečné tipy a triky, jak efektivně využít ořezové cesty.
Naučte se, jak efektivně exportovat JPEG a PNG soubory z Adobe InDesign CS6 pro tisk. Ideální pro online publikování a sdílení obrázků.
Naučte se, jak efektivně formátovat odstavce v Adobe Photoshopu CS6 pomocí funkce Panel Odstavec.
Objevte, jak efektivně používat perspektivní mřížku v Adobe Illustrator CS6 pro úspěšné ilustrace. Naučte se klíčové kroky a tipy pro tvorbu a úpravy.
Naučte se, jak efektivně upravit textové příběhy v Adobe InDesign CC pomocí vestavěného editoru příběhů a pokročilých funkcí.
Efektivní techniky pro práci s obrázky v Adobe XD, včetně úpravy velikosti, maskování, oříznutí, rotace a pokročilých úprav ve Photoshopu.
Naučte se, jak přidat <strong>průhlednost</strong> do přechodu ve Photoshopu CS6 a dosáhnout tak efektivního vzhledu pro své projekty.
Vytvářejte tvary, jako jsou obdélníky a elipsy, v dokumentu InDesign CS5 pomocí nástrojů tvarů. Získejte užitečné tipy pro optimalizaci vašeho designu.





