Manipulace s textem a grafikou v rozvržení InDesign CC
InDesign nabízí mnoho nástrojů pro efektivní manipulaci s textem a grafikou v rozvržení. Optimalizujte své návrhy s nejnovějšími technikami.
Většina lidí používá k vylepšení obrazu Adobe Photoshop Creative Suite 6. To se nemusí stát přidáním rušivých barev. Někdy je řešením odstíny šedi. Barevný obrázek můžete převést na stupně šedi mnoha způsoby. Zde je několik, které možná budete chtít vyzkoušet.
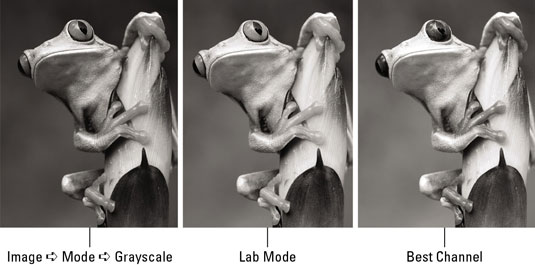
Kredit: ©iStockphoto.com/Snowleopard 1 Obrázek #4366735
Vyberte Obrázek→Režim→Stupně šedi. Photoshop se vás poté zeptá, zda chcete zrušit informace o barvách. Klepněte na tlačítko Zahodit. Pokud váš obrázek obsahuje více vrstev, Photoshop se nejprve zeptá, zda chcete vrstvy sloučit. Pokud chcete vrstvy zachovat, klikněte na tlačítko Neslučovat.
I když tato metoda funguje při odstraňování barev z vašeho obrázku, může vám zůstat obrázek, který je plochý a postrádá kontrast. Ke zvýšení kontrastu můžete použít úpravu Úrovně (vyberte Obrázek→Úpravy→Úrovně), nebo můžete zkusit jednu z dalších metod převodu.
Uvědomte si, že po převodu již na obrázek nemůžete aplikovat barvu. Pokud vyberete barvu v panelu Barva, barva se v ikonách barvy popředí a pozadí zobrazí jako šedá. Pokud chcete na obrázek ve stupních šedi použít barvu, převeďte jej zpět do režimu RGB nebo CMYK.
Tato metoda s největší pravděpodobností poskytuje lepší obraz ve stupních šedi než metoda quick-and-dirty. Před provedením těchto kroků se ujistěte, že jste dokončili všechny úpravy, které vyžadují vrstvy:
Vyberte Obrázek → Režim → Barva laboratoře.
Převod do režimu Lab Color převede kanálů do světlosti kanálu a a b kanály, které obsahují rozsahy barvy. Pokud máte vrstvy, budete dotázáni, zda chcete vrstvy sloučit. Můžete si vybrat kteroukoli možnost, protože v kroku 2 musíte obrázek sloučit, chcete-li pokračovat v operaci.
Vyberte Okno → Kanály. Smažte na kanál přetažením na ikonu koše ve spodní části panelu.
Opět platí, že pokud máte vrstvy, klikněte na OK pro sloučení vrstev. Pokud zvolíte Storno, operaci přerušíte.
Pokud odstranit z kanálu se b kanál pak změní svůj název na Alpha 2.
Smažte kanál Alpha 2.
Zůstane vám tak kanál lehkosti, který se nyní jmenuje Alpha 1.
Vyberte Obrázek→Režim→Stupně šedi.
Váš barevný obrázek je nyní ve stupních šedi.
Pokud se podíváte na jednotlivé kanály na obrázku, jeden často sám o sobě vynikne jako velmi dobrý obrázek ve stupních šedi.
Možná zjistíte, že červený kanál poskytuje dobrý obraz ve stupních šedi, když jsou objektem lidé, protože lidé mají na kůži hodně červené. Nebo můžete zjistit, že zelený kanál vypadá dobře na scénickém záběru. Modrý kanál málokdy poskytuje pěkný obraz. Většina surového materiálu zachyceného v digitálním obrazu si najde cestu do modrého kanálu.
Na panelu Kanály vyberte každý kanál a zobrazte jeho obsah. Najděte kanál, který vypadá nejlépe, vyberte jej a poté zvolte Obraz → Režim → Stupně šedi. Pokud máte vrstvy, Photoshop se zeptá, zda chcete vrstvy sloučit. Klepněte na tlačítko OK. Photoshop se poté zeptá, zda chcete zrušit všechny ostatní kanály. Klepněte na tlačítko OK.
K vytváření vlastních obrázků ve stupních šedi můžete také použít Míchání kanálů.
Nakonec máte ještě jeden způsob, jak převést na stupně šedi, pomocí funkce Černobílý v podnabídce Obrázek→Úpravy.
InDesign nabízí mnoho nástrojů pro efektivní manipulaci s textem a grafikou v rozvržení. Optimalizujte své návrhy s nejnovějšími technikami.
Ořezové cesty jsou silným nástrojem pro práci s obrazovými součástmi v aplikaci InDesign. Tento článek popisuje, jak efektivně vytvářet a používat ořezové cesty pro odstranění pozadí a úpravu obrázků.
Vytváření a používání ořezových cest v Adobe InDesign CS5 je užitečné pro blokování obrazových oblastí a obtékání textu. Naučte se užitečné tipy a triky, jak efektivně využít ořezové cesty.
Naučte se, jak efektivně exportovat JPEG a PNG soubory z Adobe InDesign CS6 pro tisk. Ideální pro online publikování a sdílení obrázků.
Naučte se, jak efektivně formátovat odstavce v Adobe Photoshopu CS6 pomocí funkce Panel Odstavec.
Objevte, jak efektivně používat perspektivní mřížku v Adobe Illustrator CS6 pro úspěšné ilustrace. Naučte se klíčové kroky a tipy pro tvorbu a úpravy.
Naučte se, jak efektivně upravit textové příběhy v Adobe InDesign CC pomocí vestavěného editoru příběhů a pokročilých funkcí.
Efektivní techniky pro práci s obrázky v Adobe XD, včetně úpravy velikosti, maskování, oříznutí, rotace a pokročilých úprav ve Photoshopu.
Naučte se, jak přidat <strong>průhlednost</strong> do přechodu ve Photoshopu CS6 a dosáhnout tak efektivního vzhledu pro své projekty.
Vytvářejte tvary, jako jsou obdélníky a elipsy, v dokumentu InDesign CS5 pomocí nástrojů tvarů. Získejte užitečné tipy pro optimalizaci vašeho designu.





