Manipulace s textem a grafikou v rozvržení InDesign CC
InDesign nabízí mnoho nástrojů pro efektivní manipulaci s textem a grafikou v rozvržení. Optimalizujte své návrhy s nejnovějšími technikami.
Šablony byly představeny v Edge Animate 2.0. Tato funkce odstraňuje nutnost znovu vynalézat kolo pokaždé, když chcete začít s novou kompozicí. Jistě, vždy můžete začít novou kompozici z uloženého souboru, ale šablony vám umožňují spustit nový projekt, který již obsahuje atributy a prvky, které chcete použít, aniž byste museli přepisovat existující uložený soubor.
Šablony jsou velmi užitečné, když chcete vytvořit několik podobných kompozic a chcete okamžitě začít s animací – bez nastavování předvoleb ze zcela nové kompozice nebo nutnosti odstraňovat či vyměňovat prvky z uloženého souboru. Šablony najdete v hlavní nabídce pod Soubor (jak je znázorněno).
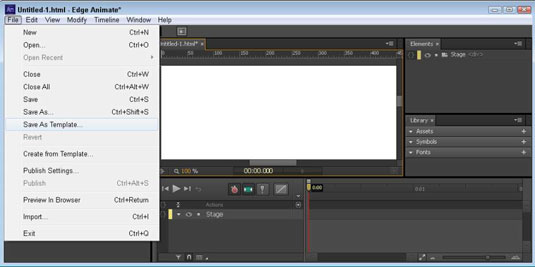
V nabídce Soubor můžete
Vytvořit ze šablony: Zde začnete novou kompozici z uložené šablony. Chcete-li to provést, musíte nejprve uložit šablonu a poté ji importovat do aplikace Animate. Když kliknete na Vytvořit ze šablony, otevře se Prohlížeč šablon a uvidíte miniatury importovaných šablon (jak je znázorněno). Poté si vyberete šablonu, se kterou chcete pracovat.
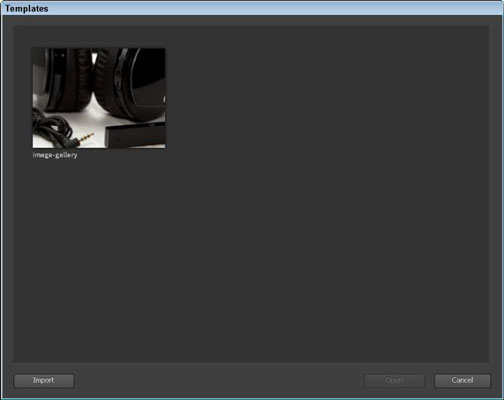
Uložit jako šablonu: toto uloží vaši aktuální kompozici jako šablonu. Uložené šablony zahrnují cokoli a všechno ve vaší kompozici. To zahrnuje symboly, obrázky, text, písma a vlastní úpravy, které jste provedli, včetně velikosti vymezené plochy.
Když klepnete na Uložit jako šablonu a poté vyberete místo pro uložení souboru, Animate vytvoří soubor antmple. Když uložíte šablonu, budete vyzváni k importu této šablony. Udělejte to, abyste jej mohli vybrat později, když zvolíte Vytvořit ze šablony.
Pokud se pokusíte otevřít soubor antmple z adresáře souborů a tento soubor již byl importován, zobrazí se tato zpráva:
Soubor Animate Template obsahuje šablonu, která je již importována. Přepsat stávající šablonu?
Poté si můžete vybrat Ano nebo Ne. Pokud se pokusíte otevřít soubor antmple ze souborového adresáře, který není již dováží, a pak dovoz hran animovat této šablony pro vás. Tuto šablonu pak můžete otevřít kliknutím na Vytvořit ze šablony.
Pokud se rozhodnete, že již nechcete, aby se určitá šablona zobrazovala v Prohlížeči šablon, klikněte na odpadkový koš v Prohlížeči šablon, když umístíte kurzor na konkrétní miniaturu šablony, jak je znázorněno na tomto obrázku.
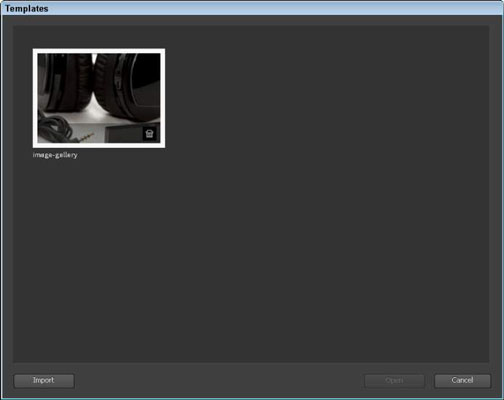
Když odstraníte šablonu, uložený soubor šablony zůstane na vašem pevném disku (nebo v konkrétním adresáři souboru, do kterého jste jej původně uložili). Odstraněním šablony ji jednoduše odstraníte z Edge Animate; již jej nemůžete vybrat z prohlížeče šablon.
InDesign nabízí mnoho nástrojů pro efektivní manipulaci s textem a grafikou v rozvržení. Optimalizujte své návrhy s nejnovějšími technikami.
Ořezové cesty jsou silným nástrojem pro práci s obrazovými součástmi v aplikaci InDesign. Tento článek popisuje, jak efektivně vytvářet a používat ořezové cesty pro odstranění pozadí a úpravu obrázků.
Vytváření a používání ořezových cest v Adobe InDesign CS5 je užitečné pro blokování obrazových oblastí a obtékání textu. Naučte se užitečné tipy a triky, jak efektivně využít ořezové cesty.
Naučte se, jak efektivně exportovat JPEG a PNG soubory z Adobe InDesign CS6 pro tisk. Ideální pro online publikování a sdílení obrázků.
Naučte se, jak efektivně formátovat odstavce v Adobe Photoshopu CS6 pomocí funkce Panel Odstavec.
Objevte, jak efektivně používat perspektivní mřížku v Adobe Illustrator CS6 pro úspěšné ilustrace. Naučte se klíčové kroky a tipy pro tvorbu a úpravy.
Naučte se, jak efektivně upravit textové příběhy v Adobe InDesign CC pomocí vestavěného editoru příběhů a pokročilých funkcí.
Efektivní techniky pro práci s obrázky v Adobe XD, včetně úpravy velikosti, maskování, oříznutí, rotace a pokročilých úprav ve Photoshopu.
Naučte se, jak přidat <strong>průhlednost</strong> do přechodu ve Photoshopu CS6 a dosáhnout tak efektivního vzhledu pro své projekty.
Vytvářejte tvary, jako jsou obdélníky a elipsy, v dokumentu InDesign CS5 pomocí nástrojů tvarů. Získejte užitečné tipy pro optimalizaci vašeho designu.





