Manipulace s textem a grafikou v rozvržení InDesign CC
InDesign nabízí mnoho nástrojů pro efektivní manipulaci s textem a grafikou v rozvržení. Optimalizujte své návrhy s nejnovějšími technikami.
Pokud to chcete s vrstvami ve Photoshopu CS6 brát vážně, musíte vědět o Pokročilých možnostech prolnutí, které najdete v dialogovém okně Styl vrstvy. Tyto možnosti vám umožňují přizpůsobit způsob interakce stylů vrstev a režimů prolnutí s vrstvami.
Přístup k pokročilým volbám je stejný jako přístup k režimům krytí a prolnutí: Můžete poklepat na miniaturu vrstvy, zvolit Vrstva→ Styl vrstvy→ Volby prolnutí nebo vybrat Volby prolnutí z nabídky panelu Vrstvy. Masivní dialogové okno Layer Style vypíná jeho vícepanelovou hlavu.
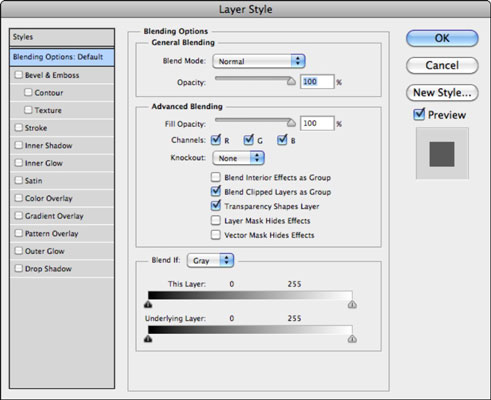
Existují také některé pokročilé možnosti, se kterými můžete kombinovat. Pokročilé možnosti nejsou pro slabé povahy. Abych byl upřímný, možnosti jsou, no, pokročilé, takže vám možná budou na váš vkus připadat až příliš hlučné. Ale pokud ne, tady to je:
Neprůhlednost výplně: Toto ovlivní pouze obrazové body nebo tvary, které se nacházejí ve vrstvě.
Kanály: Tato možnost vám umožňuje omezit možnosti prolnutí pouze na konkrétní kanály.
Vykrojení: Tato možnost vám umožňuje určit, které vrstvy mají v sobě díry, abyste mohli zobrazit vrstvy pod nimi. Nejdříve musíte použít volbu Fill Opacity k nastavení krytí vyseknutí. Čím nižší je neprůhlednost, tím více je otvor vidět; proto jej nastavte na 0 %, abyste viděli celou cestu.
Chcete-li vytvořit díru skrz jednu skupinu vrstev nebo skupinu ořezů, nastavte Vykrojení na Mělký. Nastavte Knockout na Hluboký, abyste vytvořili díru až do pozadí. Pokud pracujete pouze s vrstvami a ne se skupinami vrstev nebo ořezovými skupinami, vyseknutí se prořízne až do pozadí. Pokud není žádné pozadí, prořízne se na průhlednost.

Kredit: © iStockphoto/brytta Obrázek #15052580
Prolnout interiérové efekty jako skupinu: Tato možnost použije režim prolnutí vrstvy na efekty vnitřní vrstvy, jako jsou vnitřní záře, satén a barevné překrytí a tak dále. Zrušte výběr této volby, chcete-li zabránit tomu, aby režim prolnutí ovlivňoval efekty vrstvy.

Poděkování: © iStockphoto/Epic Stock Media Image #138151055 a Tom Hirtreiter Image #1281272
Prolnout oříznuté vrstvy jako skupinu: Režim prolnutí spodní vrstvy v ořezové skupině ovlivní všechny ostatní vrstvy ve skupině. Zrušte výběr této možnosti, aby si každá vrstva zachovala svůj vlastní režim prolnutí a vzhled.
Vrstva tvarů průhlednosti: Omezuje efekty vrstvy a vykrojení na neprůhledné oblasti vrstvy. Zrušte výběr této volby, chcete-li aplikovat efekty vrstvy a vykrojení režimu na celou vrstvu.
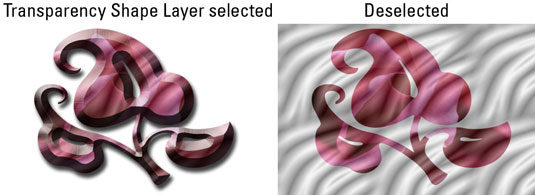
Maska vrstvy skryje efekty: Omezí efekty vrstvy na oblast určenou maskou vrstvy.
Vektorová maska skryje efekty: Omezí efekty vrstvy na viditelnou oblast určenou vektorovou maskou.
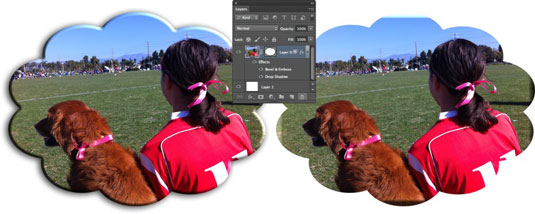
InDesign nabízí mnoho nástrojů pro efektivní manipulaci s textem a grafikou v rozvržení. Optimalizujte své návrhy s nejnovějšími technikami.
Ořezové cesty jsou silným nástrojem pro práci s obrazovými součástmi v aplikaci InDesign. Tento článek popisuje, jak efektivně vytvářet a používat ořezové cesty pro odstranění pozadí a úpravu obrázků.
Vytváření a používání ořezových cest v Adobe InDesign CS5 je užitečné pro blokování obrazových oblastí a obtékání textu. Naučte se užitečné tipy a triky, jak efektivně využít ořezové cesty.
Naučte se, jak efektivně exportovat JPEG a PNG soubory z Adobe InDesign CS6 pro tisk. Ideální pro online publikování a sdílení obrázků.
Naučte se, jak efektivně formátovat odstavce v Adobe Photoshopu CS6 pomocí funkce Panel Odstavec.
Objevte, jak efektivně používat perspektivní mřížku v Adobe Illustrator CS6 pro úspěšné ilustrace. Naučte se klíčové kroky a tipy pro tvorbu a úpravy.
Naučte se, jak efektivně upravit textové příběhy v Adobe InDesign CC pomocí vestavěného editoru příběhů a pokročilých funkcí.
Efektivní techniky pro práci s obrázky v Adobe XD, včetně úpravy velikosti, maskování, oříznutí, rotace a pokročilých úprav ve Photoshopu.
Naučte se, jak přidat <strong>průhlednost</strong> do přechodu ve Photoshopu CS6 a dosáhnout tak efektivního vzhledu pro své projekty.
Vytvářejte tvary, jako jsou obdélníky a elipsy, v dokumentu InDesign CS5 pomocí nástrojů tvarů. Získejte užitečné tipy pro optimalizaci vašeho designu.





