Manipulace s textem a grafikou v rozvržení InDesign CC
InDesign nabízí mnoho nástrojů pro efektivní manipulaci s textem a grafikou v rozvržení. Optimalizujte své návrhy s nejnovějšími technikami.
Když máte expozice, ze kterých chcete vytvořit své mistrovské dílo HDR, musíte je sestavit pomocí funkce Merge to HDR Pro ve Photoshopu CC.
Sloučit do HDR Pro můžete otevřít buď prostřednictvím nabídky Soubor → Automatizovat ve Photoshopu, nebo můžete vybrat obrázky, které chcete použít v Bridge, a použít příkaz nabídky Nástroje → Photoshop → Sloučit do HDR Pro.
Pokud otevřete pomocí Photoshopu, budete muset buď nejprve otevřít obrázky ve Photoshopu, nebo přejít a vybrat obrázky, které chcete použít. Při procházení musí být všechny soubory ve stejné složce na pevném disku.
Buďte trpěliví s Merge to HDR Pro – čeká vás spousta práce, než si začnete hrát s kombinovanými expozicemi. Po dokončení výpočtů se otevře okno Sloučit do HDR Pro (jak je znázorněno).
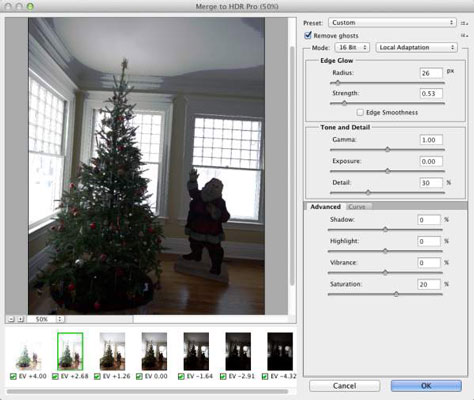
Po zpracování snímků se otevře Sloučit do HDR.
Každý z obrázků ve sloučení se zobrazí jako miniatura pod náhledem. Výběr každého snímku můžete zrušit, abyste viděli, jaký vliv má na kombinovanou expozici. (Po kliknutí na zelené zaškrtnutí dejte na chvíli Sloučit do HDR Pro, aby se náhled překreslil.) Pokud pracujete se sedmi expozicemi a zdá se, že jedna z celkového vzhledu degraduje, ponechte políčko u této miniatury nezaškrtnuté.
Ve výchozím nastavení Merge to HDR Pro předpokládá, že chcete mít kontrolu nad obrazem hned, a nastaví nabídku Mode na 16bitové barvy a místní přizpůsobení. Pak máte několik dalších možností, včetně panelu Křivka (jak je znázorněno).
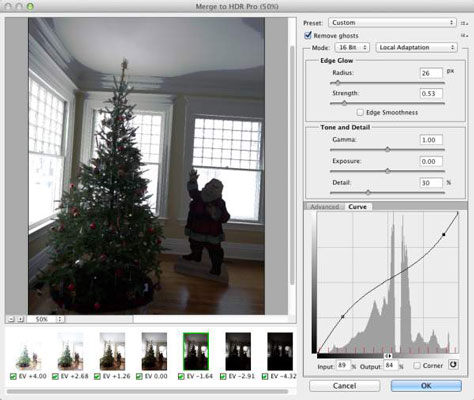
V 16bitovém režimu s místním přizpůsobením máte docela dost kontroly.
Jaké jsou tedy všechny možnosti, které vidíte?
Předvolba: Pokud máte sérii podobných obrázků, které vyžadují stejné úpravy, můžete předvolby uložit a načíst.
Odstranit duchy: Při zachycování vícenásobných expozic, zejména venku, mohou pohybující se objekty na snímku zanechat „duchy“. Tato možnost pomáhá minimalizovat tyto pohybující se objekty.
Edge Glow: Použijte kombinaci jezdců Poloměr a Síla ke zvýšení vnímané ostrosti obrazu.
Tón a detaily: Představte si posuvník Gamma jako ovládání kontrastu. Přetažením doprava srovnáte kontrast mezi světly a stíny; tažením doleva zvýšíte kontrast. Posuvník Expozice ovládá celkovou světlost (vpravo) nebo tmavost (vlevo) obrázku, stejně jako jezdec Expozice v Camera Raw. Posuvník Detail zostřuje nejmenší části obrazu.
Upřesnit: Záložka Upřesnit sdílí prostor s křivkou v místním přizpůsobení. Posuvníky Shadow a Highlight zde ovládají spodní a horní část tónového rozsahu obrazu.
U obou posuvníků tažení doleva ztmaví a tažení doprava zesvětlí. Posuvník Vibrance ovládá sytost téměř neutrálních barev a Sytost ovládá všechny barvy v obrázku. (I tyto posuvníky jsou srovnatelné s jejich protějšky v Camera Raw.)
Křivka: Kliknutím na křivku přidáte kotevní bod a přetažením nahoru/dolů nebo zadáním číselných hodnot upravíte tonalitu obrazu. Možnost Roh vytváří ostrou změnu úhlu křivky, což obecně není žádoucí. Tlačítko napravo od Roh resetuje křivku.
Přepnutí nabídky Režim na 32bitové barvy vás omezí na úpravu náhledu – cokoli jiného bude provedeno ve Photoshopu poté, co kliknete na tlačítko OK Sloučit do HDR Pro. (Celý rozšířený tonální rozsah je stále v 32bitovém obrazu, je to pouze náhled, který upravujete.) Použití jiných možností než Local Adaptation v 16bitovém režimu vám poskytne menší (nebo žádnou) kontrolu nad převodem z 32 - bitová barva.
Možnost Exposure and Gamma v 16bitovém režimu vám poskytuje dvojici posuvníků pro ovládání celkového rozsahu tónů a kontrastu mezi stíny a světly, zatímco možnosti Highlight Compression a Equalize Histogram vám nedávají žádnou kontrolu nad vzhledem obrázku. V 32bitovém režimu máte k dispozici jednoduchý posuvník pro úpravu náhledu.
Všimněte si, že 16bitová a 8bitová verze nabízí stejné možnosti, ale nedoporučuje se převod z 32bitové na 8bitovou verzi v Merge to HDR Pro. Pokud potřebujete 8bitovou verzi obrázku, pracujte v 16bitovém formátu a poté, co obrázek zdokonalíte ve Photoshopu a uložíte jako 16bitový, použijte příkaz Obrázek→Režim→8bitů/Kanál k převodu a použijte Uložit jako (nebo Uložit pro web), chcete-li uložit 8bitovou kopii.
Pamatujte, že po dokončení změn provedených v Merge to HDR's 16bit mode budou nepoužité části 32bitového tónového rozsahu vyřazeny. Práce v 16bitovém režimu v Merge to HDR Pro může být pohodlná, ale můžete také zůstat v 32bitovém režimu, otevřít Photoshop pomocí tlačítka OK, uložit 32bitový obrázek a poté provést všechny úpravy dostupné v Merge. na HDR Pro – a mnohem více – ve Photoshopu.
Chcete doladit nebo změnit obraz někdy po cestě? Jistě proč ne? Jednoduše znovu otevřete uložený 32bitový obrázek a znovu upravte, namalujte, filtrujte, cokoliv a pak znovu uložte. Potřebujete 16bitovou kopii ke sdílení nebo tisku? Nejprve uložte jako 32bitový, upravte a poté pomocí Uložit jako vytvořte 16bitovou kopii.
InDesign nabízí mnoho nástrojů pro efektivní manipulaci s textem a grafikou v rozvržení. Optimalizujte své návrhy s nejnovějšími technikami.
Ořezové cesty jsou silným nástrojem pro práci s obrazovými součástmi v aplikaci InDesign. Tento článek popisuje, jak efektivně vytvářet a používat ořezové cesty pro odstranění pozadí a úpravu obrázků.
Vytváření a používání ořezových cest v Adobe InDesign CS5 je užitečné pro blokování obrazových oblastí a obtékání textu. Naučte se užitečné tipy a triky, jak efektivně využít ořezové cesty.
Naučte se, jak efektivně exportovat JPEG a PNG soubory z Adobe InDesign CS6 pro tisk. Ideální pro online publikování a sdílení obrázků.
Naučte se, jak efektivně formátovat odstavce v Adobe Photoshopu CS6 pomocí funkce Panel Odstavec.
Objevte, jak efektivně používat perspektivní mřížku v Adobe Illustrator CS6 pro úspěšné ilustrace. Naučte se klíčové kroky a tipy pro tvorbu a úpravy.
Naučte se, jak efektivně upravit textové příběhy v Adobe InDesign CC pomocí vestavěného editoru příběhů a pokročilých funkcí.
Efektivní techniky pro práci s obrázky v Adobe XD, včetně úpravy velikosti, maskování, oříznutí, rotace a pokročilých úprav ve Photoshopu.
Naučte se, jak přidat <strong>průhlednost</strong> do přechodu ve Photoshopu CS6 a dosáhnout tak efektivního vzhledu pro své projekty.
Vytvářejte tvary, jako jsou obdélníky a elipsy, v dokumentu InDesign CS5 pomocí nástrojů tvarů. Získejte užitečné tipy pro optimalizaci vašeho designu.





