Manipulace s textem a grafikou v rozvržení InDesign CC
InDesign nabízí mnoho nástrojů pro efektivní manipulaci s textem a grafikou v rozvržení. Optimalizujte své návrhy s nejnovějšími technikami.
Když ve Photoshopu CS6 vyberete kterýkoli ze tří nových filtrů Rozostření, získáte také přístup ke dvěma přidruženým ovládacím panelům Nástroje rozostření a Efekty rozostření, které obsahují vaše možnosti. Všechny tři filtry umožňují vytvářet speciální efekty.
Rozostření pole: Vytvoří celkové rozostření obrázku. Přidáním dalších kontrolních bodů nebo kolíky , můžete vytvořit gradiated rozmazání od ostré rozmazaný.
Iris Blur: Vytváří vinětové zaostření, kde kruhová část obrazu zůstane ostrá, zatímco zbytek bude rozmazaný.
Rozostření nakloněním a posunem: Vytváří rozostření, kde je střed ostrý a horní a spodní (nebo vlevo a vpravo) se rozostřují.
Zde je návod, jak použít filtry rozostření:
Vyberte Filtr→Rozostření a z podnabídky vyberte Rozostření pole, Rozostření clony nebo Rozostření nakloněním a posunem.
V ovládacím panelu Nástroje rozostření upravte požadované množství rozostření.
Všimněte si, že množství rozostření můžete upravit také přetažením bílé části prstence rozostření.
Pokud jste zvolili rozostření Tilt-Shift, můžete také upravit míru zkreslení rozostření. Hodnota zkreslení ovlivní pouze spodní zónu rozostření. Pokud vyberete možnost Symetrické zkreslení, můžete použít zkreslení v obou směrech.
Na rozostření Tilt-Shift je oblast mezi čárou ostření (plná) a čárou prolnutí (přerušovaná) přechodovou zónou, kde je rozostření prolnuté mezi tím, že není rozmazané, a je rozmazané s plnou hodnotou, kterou jste zadali ve volbě Rozostření. .
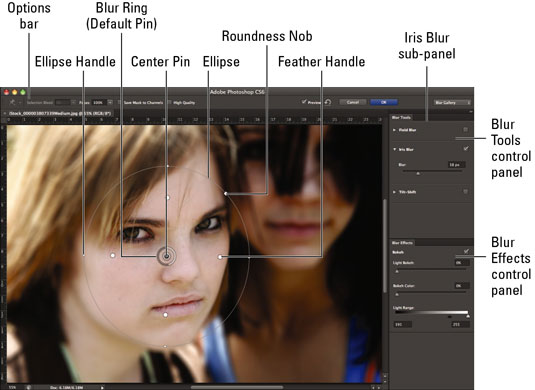
Kredit: ©iStockphoto.com/Carasoyn Obrázek #3807339
Každé rozostření můžete zkontrolovat v ovládacím panelu Nástroje pro rozostření a zapnout nebo vypnout.
Upravte své efekty v ovládacím panelu Efekty rozostření.
Light Bokeh : Bokeh je módní název pro rozostření, ale začalo být více spojováno s estetickou kvalitou rozmazaných světelných bodů nebo odrazů na obrázku. V tomto případě nastavení zvýrazní tyto světlé oblasti.
Barva bokehu: Určete barvu bokehu. Nula procent je neutrální, zatímco 100 % je nejbarevnější.
Light Range : Nastavte, které úrovně jasu (0 až 255) jsou ovlivněny světelným bokehem. Zdá se, že menší rozsah funguje nejlépe.
Upravte ovládací kolíky, úchyty, čáry a elipsy na obrázku. Manipulace s nimi dělá toto:
Přetažením středového špendlíku přemístěte středový bod rozostření.
Přidejte špendlíky kliknutím na kurzor, když se objeví jako ikona připínáčku.
Jeden špendlík na rozostření pole rozmaže celý obrázek. Můžete přidat druhý, třetí nebo více špendlíků a vytvořit tak odstupňované rozostření. Vyberte každý špendlík a přiřaďte vzestupnou míru rozmazání.
Smažte špendlík tak, že jej vyberete a stisknete klávesu Backspace (tlačítko Delete na Macu).
Upravte velikost a rotaci zaostření přetažením elipsových úchytů na Iris Blur.
Na elipse rozostření Iris posuňte okraj s prolnutím tažením za táhlo prolnutí. Stisknutím klávesy Alt (na počítačích Mac Option) můžete těmito úchyty pohybovat nezávisle.
Na Iris Blur udělejte elipsu více čtvercovou přetažením knoflíku Roundness.
Na rozostření Tilt-Shift přetáhněte čáru zaostření pro rozšíření nebo zmenšení oblasti zaostření.
Při rozostření Tilt-Shift otočte oblast zaostření tažením uprostřed čáry zaostření.
Při rozostření Tilt-Shift tažením podél čáry prolnutí v libovolném bodě zvětšíte nebo zmenšíte oblast přechodu mezi zaostřeným a rozmazaným.

Kredit: ©iStockphoto.com/Brankoksteski Obrázek #1866978
Na panelu Možnosti zadejte další možnosti:
Spadávka výběru: Pokud jste vytvořili výběr před výběrem rozostření, můžete určit, do jaké míry bude vybraná oblast splývat a spadávat s vašimi nevybranými oblastmi.
Focus: Tato možnost zachová nerozmazanou oblast konkrétního špendlíku, pokud máte více špendlíků. Toto je nastavení na pin.
Uložit masky do kanálů: Tuto možnost vyberte, chcete-li vytvořit masku kanálu/alfa kanál, který bude obsahovat vaši masku rozostření.
Vysoká kvalita: Zaškrtnutím této možnosti získáte přesnější bokeh
Náhled: Klepnutím na Náhled přepnete zobrazení mezi původním a rozmazaným obrázkem.
Odebrat všechny špendlíky (ikona zakřivené šipky): Kliknutím na tuto možnost odstraníte všechny špendlíky. Chcete-li odstranit jeden špendlík, vyberte jej a stiskněte klávesu Delete.
Cancel/OK: Klepnutím zrušíte nebo potvrdíte rozostření. Všimněte si, že Photoshopu může zpracování rozostření trvat několik sekund, zvláště u velkého obrázku.
Pokud se vám líbí, jak věci vypadají, klikněte na OK na panelu Možnosti. Pokud ne, stiskněte Cancel na liště Možnosti nebo stiskněte Esc, abyste se dostali na kauci.
InDesign nabízí mnoho nástrojů pro efektivní manipulaci s textem a grafikou v rozvržení. Optimalizujte své návrhy s nejnovějšími technikami.
Ořezové cesty jsou silným nástrojem pro práci s obrazovými součástmi v aplikaci InDesign. Tento článek popisuje, jak efektivně vytvářet a používat ořezové cesty pro odstranění pozadí a úpravu obrázků.
Vytváření a používání ořezových cest v Adobe InDesign CS5 je užitečné pro blokování obrazových oblastí a obtékání textu. Naučte se užitečné tipy a triky, jak efektivně využít ořezové cesty.
Naučte se, jak efektivně exportovat JPEG a PNG soubory z Adobe InDesign CS6 pro tisk. Ideální pro online publikování a sdílení obrázků.
Naučte se, jak efektivně formátovat odstavce v Adobe Photoshopu CS6 pomocí funkce Panel Odstavec.
Objevte, jak efektivně používat perspektivní mřížku v Adobe Illustrator CS6 pro úspěšné ilustrace. Naučte se klíčové kroky a tipy pro tvorbu a úpravy.
Naučte se, jak efektivně upravit textové příběhy v Adobe InDesign CC pomocí vestavěného editoru příběhů a pokročilých funkcí.
Efektivní techniky pro práci s obrázky v Adobe XD, včetně úpravy velikosti, maskování, oříznutí, rotace a pokročilých úprav ve Photoshopu.
Naučte se, jak přidat <strong>průhlednost</strong> do přechodu ve Photoshopu CS6 a dosáhnout tak efektivního vzhledu pro své projekty.
Vytvářejte tvary, jako jsou obdélníky a elipsy, v dokumentu InDesign CS5 pomocí nástrojů tvarů. Získejte užitečné tipy pro optimalizaci vašeho designu.





