Manipulace s textem a grafikou v rozvržení InDesign CC
InDesign nabízí mnoho nástrojů pro efektivní manipulaci s textem a grafikou v rozvržení. Optimalizujte své návrhy s nejnovějšími technikami.
Adobe Bridge, program pro správu aktiv pro Photoshop a další programy Adobe, je samostatný program v Creative Cloud Manager. Bridge můžete otevřít nezávisle, nebo můžete vybrat Soubor → Procházet v Bridge z hlavní nabídky Photoshopu a spustit Bridge – jak je uvedeno zde. Pokud zvolíte příkaz Předvolby aplikace Bridge → Upřesnit, můžete si zvolit, aby se aplikace Bridge spouštěla automaticky, kdykoli se přihlásíte k počítači.
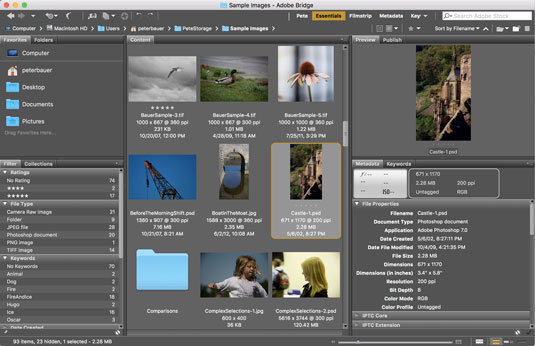
Barevné schéma Bridge se automaticky přizpůsobí tomu, co vyberete v Předvolbách Photoshopu, ale můžete to změnit v Předvolbách Bridge → Rozhraní.
Na obrázku si všimněte karty Publikovat vpravo nahoře, vnořené do karty Náhled. To vám dává přímý přístup k Adobe Stock, což vám umožňuje odesílat své obrázky k prodeji jako fotografie přímo z Bridge.
Zde je několik tipů pro práci s Adobe Bridge:
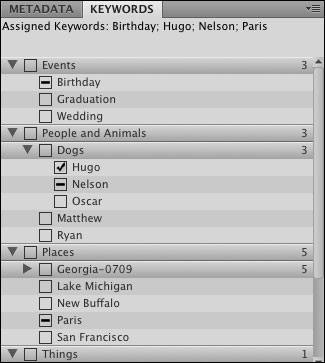
Přiřaďte klíčová slova a kategorie, které vám pomohou uspořádat (a najít) obrázky.
Vyberte více obrázků v Bridge. Více obrázků můžete aktivovat kliknutím a Shift+kliknutím (nebo Command+kliknutím/Ctrl+kliknutím) na náhledy obrázků. Možná budete chtít vybrat více obrázků a poté přiřadit stejná klíčová slova všem vybraným obrázkům najednou.
Pokud máte rádi makrofotografii – focení malých věcí zblízka – můžete pořídit sérii snímků s různými ohniskovými body (samozřejmě pomocí stativu), pak použijte příkaz Načíst soubory aplikace Bridge v aplikaci Photoshop Layers. Po načtení souborů zvolte Vybrat→Všechny vrstvy z lišty nabídky Photoshopu (věděli jste o tomto příkazu – velmi užitečný, co?), zvolte Úpravy→ Automaticky zarovnat vrstvy (i když jste použili stativ) a poté zvolte Úpravy → Automaticky prolnout vrstvy s možností Skládat obrazy. Každá ze zaostřených oblastí je zkombinována do jednoho celoplošně zaostřeného obrazu pomocí masek vrstev.
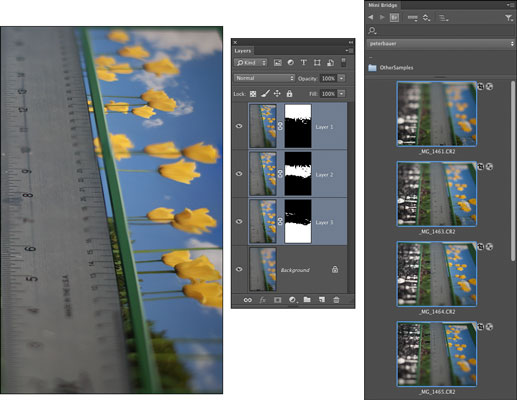
Automatické zarovnání a automatické prolnutí vrstev.
InDesign nabízí mnoho nástrojů pro efektivní manipulaci s textem a grafikou v rozvržení. Optimalizujte své návrhy s nejnovějšími technikami.
Ořezové cesty jsou silným nástrojem pro práci s obrazovými součástmi v aplikaci InDesign. Tento článek popisuje, jak efektivně vytvářet a používat ořezové cesty pro odstranění pozadí a úpravu obrázků.
Vytváření a používání ořezových cest v Adobe InDesign CS5 je užitečné pro blokování obrazových oblastí a obtékání textu. Naučte se užitečné tipy a triky, jak efektivně využít ořezové cesty.
Naučte se, jak efektivně exportovat JPEG a PNG soubory z Adobe InDesign CS6 pro tisk. Ideální pro online publikování a sdílení obrázků.
Naučte se, jak efektivně formátovat odstavce v Adobe Photoshopu CS6 pomocí funkce Panel Odstavec.
Objevte, jak efektivně používat perspektivní mřížku v Adobe Illustrator CS6 pro úspěšné ilustrace. Naučte se klíčové kroky a tipy pro tvorbu a úpravy.
Naučte se, jak efektivně upravit textové příběhy v Adobe InDesign CC pomocí vestavěného editoru příběhů a pokročilých funkcí.
Efektivní techniky pro práci s obrázky v Adobe XD, včetně úpravy velikosti, maskování, oříznutí, rotace a pokročilých úprav ve Photoshopu.
Naučte se, jak přidat <strong>průhlednost</strong> do přechodu ve Photoshopu CS6 a dosáhnout tak efektivního vzhledu pro své projekty.
Vytvářejte tvary, jako jsou obdélníky a elipsy, v dokumentu InDesign CS5 pomocí nástrojů tvarů. Získejte užitečné tipy pro optimalizaci vašeho designu.





