Manipulace s textem a grafikou v rozvržení InDesign CC
InDesign nabízí mnoho nástrojů pro efektivní manipulaci s textem a grafikou v rozvržení. Optimalizujte své návrhy s nejnovějšími technikami.
Když vytvoříte vektorovou masku, Photoshop CS6 „zamaskuje“ nebo skryje to, co je vně masky, a zobrazí to, co je obsaženo uvnitř masky. Pokud odstraníte vektorovou masku, zůstane vrstva zobrazená jako celek.
Stejně jako všechny vektorové objekty se i vektorové cesty tisknou v plném rozlišení tiskárny a jsou nezávislé na rozlišení.
Tvar, který Photoshop uložil jako vektorovou masku, můžete kdykoli upravit. Jednoduše klikněte na miniaturu vektorové masky a vyberte ji. Poté pomocí nástrojů Tvar a Pero upravte tvar.
Zde je několik dalších věcí, které můžete dělat s vektorovou maskou:
Chcete-li odstranit vektorovou masku, přetáhněte její miniaturu v panelu Vrstvy na ikonu Koš ve spodní části panelu. Můžete také vybrat vrstvu a zvolit Vrstva→Vektorová maska→Odstranit.
Chcete-li povolit nebo zakázat vektorovou masku, klepněte se stisknutou klávesou Shift na její miniaturu v panelu Vrstvy nebo vyberte vrstvu a zvolte Vrstva→Vektorová maska→Zakázat (nebo Povolit). Photoshop označí miniatury deaktivovaných vektorových masek znakem X.
Vektorovou masku můžete převést na masku vrstvy výběrem vrstvy a výběrem Vrstva→Rasterizovat→Vektorová maska.
Existuje další nástroj pro upřesnění masek — vektorových i pixelových. Zvolte Okno→Vlastnosti, abyste vyvolali tento užitečný panel. Přesunutím jezdce Prolnutí změkčíte okraje vaší vektorové masky s pevnými okraji. Přetažením posuvníku Hustota můžete ovládat neprůhlednost oblastí mimo vektorovou masku.
Zde je návod, jak vytvořit vektorovou masku.
Udělejte jednu ze dvou věcí:
Vyberte nástroj pero z panelu nástrojů nebo stiskněte Shift+P, dokud nevyberete nástroj pero.
Vyberte libovolný z nástrojů Tvar, kromě nástroje Čára.
V závislosti na vaší volbě v kroku 1 nakreslete cestu nástrojem pero nebo tvar pomocí nástroje tvar.
Na panelu Možnosti vyberte režim masky.
Pokud kreslíte tvar nástrojem pero, musíte cestu uzavřít (vedle ikony pera se objeví malý kroužek). Jinak se maska nemusí vytvořit.
Kromě vaší pracovní cesty na panelu Cesty vidíte na panelu Cesty vytvoření cesty vektorové masky vrstvy.
Všimněte si, že obrázek je skrytý mimo cestu vektorové masky. Pokud potřebujete upravit cestu vektorové masky, udělejte to pomocí nástroje pro přímý výběr (bílá šipka).
Zobrazení obrázku se bude dynamicky aktualizovat při úpravě cesty. Můžete také transformovat (měřítko, otáčet atd.) cestu vektorové masky.
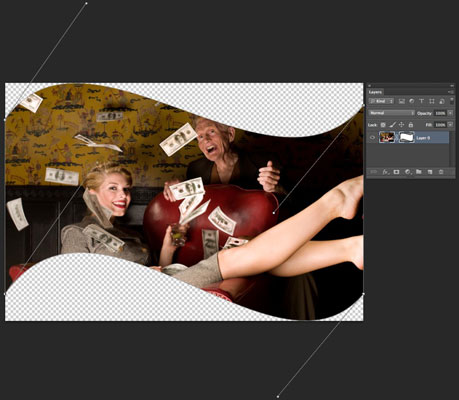
Kredit: ©iStockphoto.com/Andrew Johnson Obrázek #6952750
InDesign nabízí mnoho nástrojů pro efektivní manipulaci s textem a grafikou v rozvržení. Optimalizujte své návrhy s nejnovějšími technikami.
Ořezové cesty jsou silným nástrojem pro práci s obrazovými součástmi v aplikaci InDesign. Tento článek popisuje, jak efektivně vytvářet a používat ořezové cesty pro odstranění pozadí a úpravu obrázků.
Vytváření a používání ořezových cest v Adobe InDesign CS5 je užitečné pro blokování obrazových oblastí a obtékání textu. Naučte se užitečné tipy a triky, jak efektivně využít ořezové cesty.
Naučte se, jak efektivně exportovat JPEG a PNG soubory z Adobe InDesign CS6 pro tisk. Ideální pro online publikování a sdílení obrázků.
Naučte se, jak efektivně formátovat odstavce v Adobe Photoshopu CS6 pomocí funkce Panel Odstavec.
Objevte, jak efektivně používat perspektivní mřížku v Adobe Illustrator CS6 pro úspěšné ilustrace. Naučte se klíčové kroky a tipy pro tvorbu a úpravy.
Naučte se, jak efektivně upravit textové příběhy v Adobe InDesign CC pomocí vestavěného editoru příběhů a pokročilých funkcí.
Efektivní techniky pro práci s obrázky v Adobe XD, včetně úpravy velikosti, maskování, oříznutí, rotace a pokročilých úprav ve Photoshopu.
Naučte se, jak přidat <strong>průhlednost</strong> do přechodu ve Photoshopu CS6 a dosáhnout tak efektivního vzhledu pro své projekty.
Vytvářejte tvary, jako jsou obdélníky a elipsy, v dokumentu InDesign CS5 pomocí nástrojů tvarů. Získejte užitečné tipy pro optimalizaci vašeho designu.





